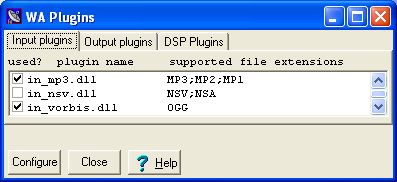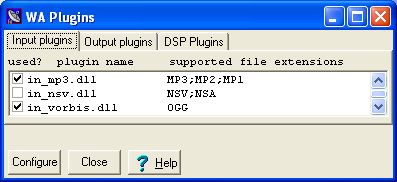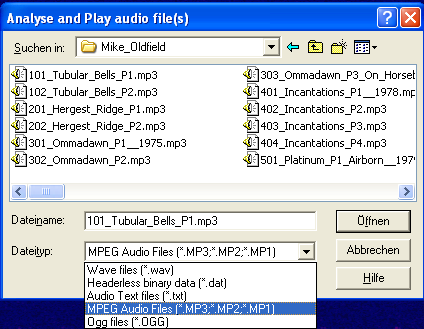Using Winamp 2 plugins (in Spectrum
Lab)
Introduction
Spectrum Lab 'natively' only supports reading and writing wave audio
(*.wav) and Ogg/Vorbis audio (*.ogg) files. But other audio files can be read
(or, maybe one day written) using external audio codecs.
An attempt was made to use winamp input- and output plugins.
- Note 1:
- Only plugins from Winamp version 2 can be used, because newer
winamp plugins use an utterly complex system of callbacks into the winamp
main application, so it's quite difficult to "host" these plugins in one's
own application (like Spectrum Lab) without emulating a lot of the winamp
internals.
- Note 2:
- The 'good old days' of Winamp as a light-weight player are over (in favour of
e.g. VLC media player), thus there are no plans to integrate a winamp
plugin host for newer Winamp versions in Spectrum Lab.
In 2022, a few of the 'good old' light-weight Winamp 2.x versions were still
available at winampheritage.com (they are not available at winamp.com).
Fortunately, these old plugings -at least the mp3 input plugin- have no
external dependencies, and are thus very easy to use in a simplistic
plugin host like the one integrated in Spectrum Lab.
Details about how to use Winamp plugins "directly" (so you can read MP3 or
OGG VORBIS files in Spectrum Lab, and possibly some others) can be found
in this readme-file in the 'winamp'
subdirectory in the Spectrum Lab folder.
Please note that the Spectrum Lab installation archive will never contain
any of Winamp's "own" plugins, last not least because doing so would be a
copyright infringement. Again, only plugins written for Winamp
2 can be loaded
in Spectrum Lab, as described in
\winamp\readme.txt . Ask your friendly
search engine if you cannot find Winamp 2 on the web. The author of SpecLab
successfully used the MP3 input plugin from Winamp V2.90 .
-
Note 3:
-
The "winamp-to-SpecLab" plugin
is a different matter: It works with Winamp 2 as well as with Winamp 5, since
this plugin was written by the author of Spectrum Lab, and doesn't use the
"new" features of Winamp 5. It can be used to send an audio stream from Winamp
(2 or 5) to Spectrum Lab, without the need for a 'virtual audio cable' or
similar. How to configure Spectrum Lab to receive an audio stream from this
special plugin is described here.
But unlike the plugins described further down in this document, the
"winamp-to-SpecLab" plugin is actually loaded into ("hosted by") Winamp.
The same applies to the
SpecLab-to-Winamp plugin, which
was written to send data in real time from SpecLab to Winamp.
How to use Winamp (2) input plugins in Spectrum Lab
-
Install an "old" Winamp version 2.x (the author tried Winamp V2.90, installer
"winamp290_full.exe, 2279290 byte)
-
Copy the plugins you want to use into SpecLab's "winamp\plugins" folder
(this folder will be empty after a clean SL installation)
For example, to analyse/play MP3 files in SL, copy "in_mp3.dll".
-
Read the notes in SpecLab's
\winamp\readme.txt (it contains some info
about plugin-DLLs which require other DLLs, and where to find them)
-
Launch Spectrum Lab
-
In the main menu, select "Options"..."System Settings"..."Winamp Plugins"
Spectrum Lab will look into the folder mentioned above, and try to load all
plugins found there.
Note: Spectrum Lab will NOT try to load anything from the Winamp installation
directory, because it's your responsibility to decide which Winamp plugin
you want to use. Trying to load a plugin from Winamp Version 5 will definitely
crash the system, because there are too many dependencies between Winamp 5 plugins
and Winamp 5 - it's almost impossible to host these plugins in anything but Winamp 5.
-
On the tabsheet "Input Plugins", set a checkmark for each plugin you really
want to use.
For example, check "in_mp3.dll" if you want to play MP3 audio files
directly from Spectrum Lab.
-
Click the 'Close' button to close the WA Plugins dialog shown below.
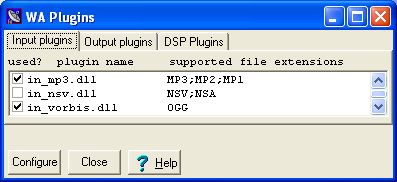
If all works as planned (!), the plugin will tell us which audio file formats
are supported by it. The file extensions will be added to the file selector
box in the "File" menu from now on. For example, when selecting
"File"..."Audio Files"..."Analyse and play" (in Spectrum Lab's main menu),
you can select a few new file types in the file selector box:
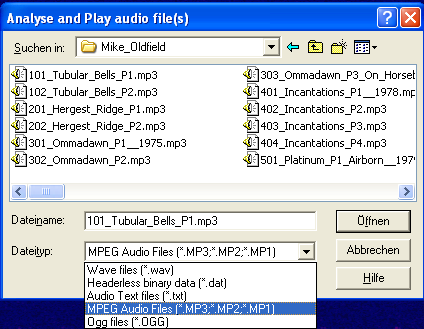
On this occasion: You can select more than one file in a windows file selector
box by selecting the first file, then, with the SHIFT key pressed, click
on the last file. Or, hold the CONTROL key pressed to select / unselect
individual files. All files selected this way will be added to the internal
playlist.
See also :
back to top