
Kickstart your Wi-Fi Kung Fu with MetaGeek. The first step to increasing your network performance is understanding your wireless environment.
Wi-Fi performance can be improved by increasing signal strength or adjusting your channel.
inSSIDer Home helps you do both.
CHECK THE LINK SCORE
Get an idea of congestion and overlapping interference for your network at a location where users may be having poor connectivity. Also, when adding an access point, see if the link score improves and use that channel. The higher the number, the better the network.
STAR A NETWORK THAT YOU ARE INTERESTED IN
By clicking the star in the networks details or “S” on your keyboard, you can pin a network to the right side of the application for easy tracking.
- customizes channel and security alerts
- compare signal strength to any other network
- changes the coloring schemes to more easily see your network
FILTER THROUGH ALL THE NOISE
The networks table auto-populates with all the existing networks that your computer can see. Filter by “Signal Strength” to see only the strong nearby networks. OR, filter by “Vendor” to track down potential rogue access points. Please view the User Guide below to learn what all those acronyms mean.
inSSIDer Home User Guide
Thanks for downloading inSSIDer Home!
The first step to increasing your network performance is understanding your wireless environment.
With this in mind, inSSIDer has been reimagined to be as informative and educational as possible.
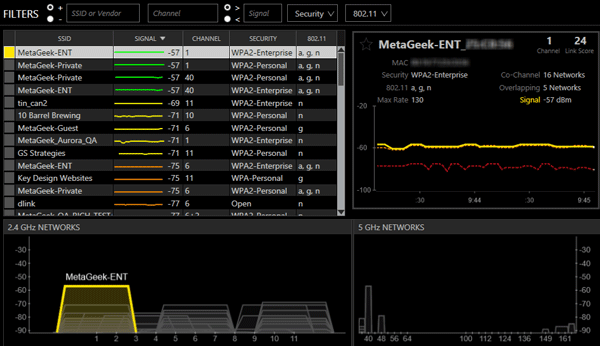
By performing a quick survey of your environment with inSSIDer Home, you’ll be able to ensure you’re operating your network on the best channel possible.
Channel decisions should not be made from just the access point’s perspective. Using inSSIDer from the same locations where people use the Wi-Fi will shed light on the best channel for every user.
inSSIDer Home shows you where your neighboring Wi-Fi networks are overpowering, helping you avoid co-channel and overlapping interference.
Learn more about interference in our newsletter.
At the center of inSSIDer Home is the Link Score.
 The Link Score is your key to ensuring your access point is on the ideal channel. The higher your score, the better performance you can expect from your network.
The Link Score is your key to ensuring your access point is on the ideal channel. The higher your score, the better performance you can expect from your network.
It is important to walk around the areas you expect your Wi-Fi coverage to reach, as your Link Score could be different on one side of the room than another!
In order to determine this numerical score, inSSIDer uses an algorithm that examines your RSSI level in addition to the amount of co-channel and overlapping networks.
To Get Started: Launch inSSIDer Home and follow these steps:
- Select your network in the Networks Table, and click the star next to your network’s name in the “Selected Network” pane on the right.
- In both the Networks Table and the Channel Graph, individual network colors will change to show which networks share or overlap your current channel.
- Perform a basic site survey. Set your access point to use Channel 1 for your Wi-Fi network. Walk around your environment, tracing a path through everywhere someone would want to use Wi-Fi. Take note of your Link Score, as it will be the deciding factor in your channel choice.
- Repeat step 3 above for Channels 6 and 11. The reason you’re examining these three channels is that they’re the only non-overlapping channels in the 2.4 GHz band.
- Choose the channel that had the highest Link Score.
LEARN TAB
When you open inSSIDer Office, you’ll start on the Learn Tab.
To the right, you'll find our education section where you'll find the User Guide, Wi-Fi Lessons, Additional Tools, and Webinars. This tab will also include Wi-Fi News, where you’ll find tips & tricks for improving Wi-Fi performance.
To the left, you'll be able to see the Wi-Fi Adapter that is currently in use. You’ll find a convenient contact form, in case you have suggestions for improvements or other feedback.
NETWORKS TAB
Clicking over to the Networks tab, you’ll see graphs for the 2.4 GHz and 5 GHz bands.
Locate the network you want to optimize, and click the star in the selected network pane.
Note: if you are associated with a wireless network when launching inSSIDer, that network will display a “connected” icon, and be automatically starred for optimization.

NETWORK DETAILS PANE
In a starred network’s details pane, you'll find more information about the network. This includes the number of co-channel and overlapping networks, signal strength comparison graphs, level of security, type of wireless broadcast, maximum rate of transmission, and MAC Address.
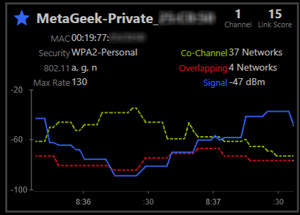
Click on a network in the Networks Table to populate the Selected Network pane on the right side of the screen.
Choosing Networks
Next to the SSID in the Selected Network pane is a star. Clicking the star marks the network in the Networks Table, and will adjust the Channels Graph as seen below. Note: In order to deselect a network, simply click the star again.
Signal Strengths Over Time
Below the network information is a graph with line representations of signal strengths over time.
The network you have selected will appear as yellow in the graph, and will turn blue after being starred.
The signal strength of the strongest Co-Channel network will be graphed with a green dashed line, and the strongest Overlapping network will be graphed in red dashed line.
Ideally, the blue line of your starred network will be above both other lines in the graph.
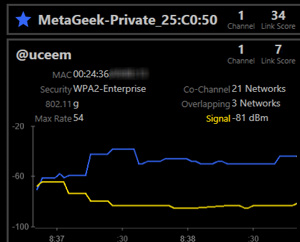 Link Score
Link Score
In the upper right corner you will find the Link Score. As mentioned above, the higher your link score, the better performance you can expect from your network.
If you click on another network in the Networks Table, its information will show up in a box below your starred network as seen here.
Double-Click For Details
You can return to your starred network’s details at any time by double-clicking the collapsed box.
Looking at two networks at the same time makes it easy to compare signal strengths and other network data at a glance.
FILTERS
Above the networks table, you’ll find the filter bar.
You have the ability to filter by SSID, Channel, RSSI, Security, and 802.11 Network Type.
There are two options for applying filters: The plus (+) option will display only the APs that match the criteria, and the minus (-) option will hide the matching Access Points.
Simply type in the data you wish to filter by, and hit the enter key to apply the filter. Clicking the X next to your filter will remove it.
Note: Filters are only applied to the Networks Tab (not the Channels or Analyze tabs), and they do not exclude co-channel and overlapping networks from the network details pane.

NETWORKS TABLE TERMS
Familiarize yourself with a few acronyms and technical terms that inSSIDer Home uses:
802.11 – The letters displayed in this column inform you of the 802.11 protocols in use by that Access Point.
Access Point - This is the hardware that Wi-Fi devices wirelessly connect to. Sometimes these will function as a router, and are often referred to as a wireless router.
Channel – Each wireless network operates on a specific Wi-Fi channel. Channels 1-14 are in the 2.4 GHz frequency range, while channels 36-165 are in the 5 GHz range. For best performance in the 2.4 GHz band we recommend channels 1, 6, and 11.
Learn more
Co-Channel Network - Every access point on the same channel cooperates and negotiates opportunities to transmit. This can slow down performance for every connected device.
Link Score - A grade for each network calculated by its signal strength, Channel Power, and number of networks competing for airtime. The accuracy of the link score will improve with a Wi-Spy plugged into inSSIDer Office.
MAC Address - This is a unique identifier for a wireless network or BSSID.
Overlapping Network - Stations and access points on an overlapping channels talks over each other on overlapping frequencies. This causes transmission corruption and slow performance for connected devices. Overlapping networks have a more severe impact on performance than co-channel networks.
Security – inSSIDer will display networks utilizing the following standard security settings: Open (Unsecured), WEP, WPA-Personal, WPA-Enterprise, WPA2-Personal, and WPA2-Enterprise.
Signal - The amplitude level of the wireless network as seen by your computer’s wireless adapter, also known as RSSI or “Received Signal Strength Indication”. inSSIDer provides a line graph representing the signal strength over time.
SSID - Abbreviation of “Service Set Identifier”, which is the name an 802.11 wireless network uses to identify itself.
CHANNELS GRAPH
The shapes of the graphs correspond to the maximum supported rates of the APs being detected.
802.11b network (max rate of 2 or 11 Mbps) will be drawn with a curved top.
802.11 a/g/n networks will be drawn with a flat top.

WRAP UP
inSSIDer Home is a great Wi-Fi discovery tool that will give you the information you need to make an informed decision about the proper channel for your wireless network. When you can see how your network is affected by co-channel and overlapping networks, it becomes more clear how choosing the right channel is the first step in alleviating Wi-Fi issues.
metageek.net/inssider

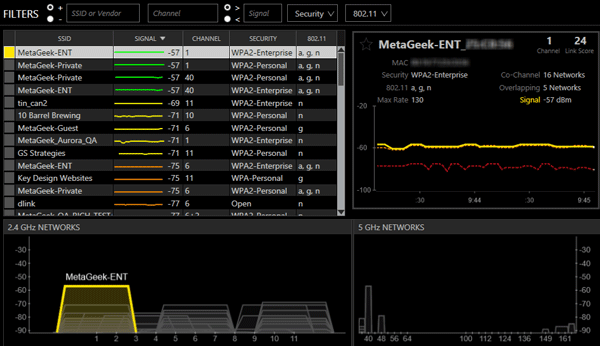
 The Link Score is your key to ensuring your access point is on the ideal channel. The higher your score, the better performance you can expect from your network.
The Link Score is your key to ensuring your access point is on the ideal channel. The higher your score, the better performance you can expect from your network. 
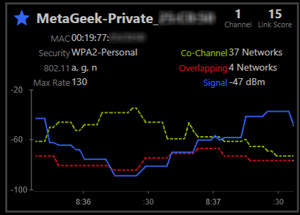
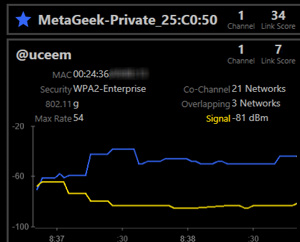 Link Score
Link Score
