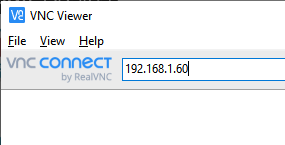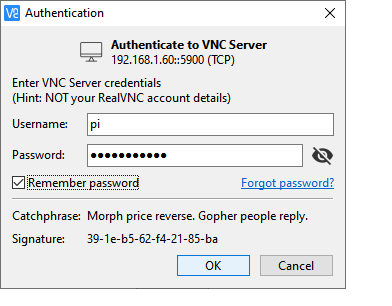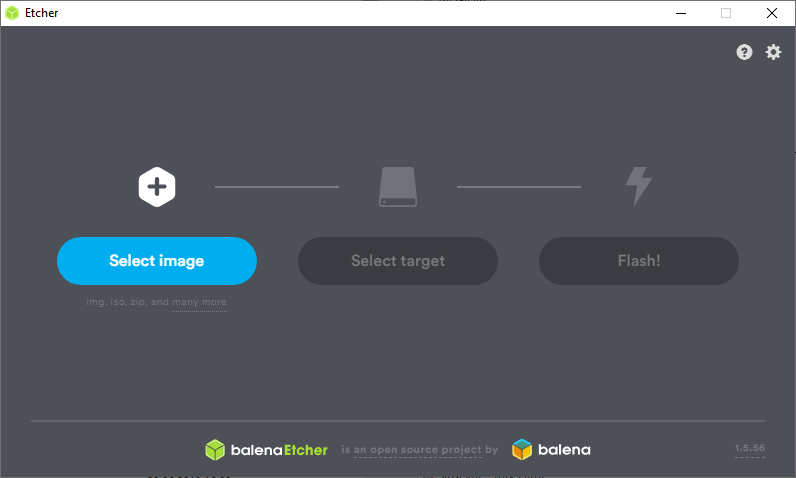
Rasberry Pi nedir, nasıl işletim sistemi kurulur
Raspberry Pi, Birleşik Krallık'ta Raspberry Pi Foundadion tarafından bilgisayar
kullanımını öğretmek ve yaygınlaştırmak amacıyla üretilen tek karttan oluşan bir
bilgisayardır. 2012 yılında Raspberry Pi 1 Model B piyasaya çıktı.
Raspberry'lerde (B) serisi bir kredi kartı büyüklüğünde iken (85,6 mm x 56,5 mm)
(A) serisi daha ufaktır (52,5 mm x 65 mm).
Raspberry Pi kısaca RPi olarak yazılmakta olduğundan, bu kullanımı tercih
edeceğiz.
RPi serisinin tamamında (şu ana kadar) ARM mimarisine sâhip işlemciler
kullanılmıştır.
RPi'ların özellikleri aşağıda tablo olarak verilmiştir.
| RPi model | Seri | CPU | VİDEO | Giriş çıkış | PORT | Ethernet | Wi-Fi | BT | ||||||
| Ver. | Bit | Çek. | Tip | Hız | RAM | HDMI | Comp. | |||||||
| RPİ 1 | B | ARMv6Z | 32 | 1 | ARM1176JZF-S | 700 MHz | 256/512 MiB | E | E | 26 | USB 2 (2) | E | H | H |
| A | ARMv6Z | 32 | 1 | ARM1176JZF-S | 700 MHz | 256 MiB | E | E | 26 | USB 2 (1) | H | H | H | |
| B+ | ARMv6Z | 32 | 1 | ARM1176JZF-S | 700 MHz | 512 MiB | E | E | 40 | USB 2 (4) | E | H | H | |
| A+ | ARMv6Z | 32 | 1 | ARM1176JZF-S | 700 MHz | 256/512 MiB | E | E | 40 | USB 2 (1) | H | H | H | |
| RPi2 | B | ARMv7-A | 64/32 | 4 | Cortex-A7 | 900 MHz | 512 MiB | E | E | 40 | USB 2 (4) | E | H | H |
| B v1.2 | ARMv8-A | 64/32 | 4 | Cortex-A53 | 900 MHz | 1 GiB | E | E | 40 | USB 2 (4) | E | H | H | |
| RPi Zero | Zero | ARMv6Z | 32 | 1 | ARM1176JZF-S | 1 GHz | 512 MiB | E (mini) | E | 40 | mikroUSB 2 (1) | H | H | H |
| Zero W | ARMv6Z | 32 | 1 | ARM1176JZF-S | 1 GHz | 512 MiB | E (mini) | E | 40 | mikroUSB 2 (1) | H | E | E | |
| RPi3 | B | ARMv8-A | 64/32 | 4 | Cortex-A53 | 1.2 GHz | 1 GiB | E | E | 40 | USB 2 (4) | E | E | E |
| A+ | ARMv8 | 64 | 4 | Cortex-A53 | 1.4 GHz | 512 MiB | E | E | 40 | USB 2 (1) | H | E | E | |
| B+ | ARMv8-A | 64/32 | 4 | Cortex-A53 | 1.4 GHz | 1 GiB | E | E | 40 | USB 2 (4) | E | E | E | |
| RPi4 | B | ARMv8-A | 64/32 | 4 | Cortex-A72 | 1.5 GHz | 1,2,4,8 GiB | E (2, mikro) | E | 40 | USB2 (2) USB3 (2) | E | E | E |
RPi 3 ve 4 masaüstü özellikli bir sistem için uygundur. RPi Zero'ya da masaüstü olan bir yazılımı kurmak mümkün ise de, oldukça yavaş çalışacağından tavsiye edilmemektedir. RPi'lar için Raspberry Pi Foundadion tarafından debian tabanlı (linux) bir işletim sistemi yazılmıştır. Bu yazılımın -tıpkı windows gibi- masaüstüne sâhip sürümleri olduğu gibi, bu sürümlerin masaüstü özelliği olmayan "lite" sürümleri de bulunmaktadır.
Peki bir RPi aldınız, linux'a da yabancısınız, ne yapacaksınız? Bu işlemleri anlatan onlarca site vardır. Eğer İngilizce biliyorsanız bu sayı yüzlerle ölçülecektir. Yine de bir RPi'ın kurulumunu mümkün olduğunca basit bir şekilde anlatacağız.
Önce ihtiyacımız olan donanımları sıralayalım:
a) Rasberry Pi 3 veya 4 tek kartlı bilgisayar ve güç kaynağı
b) 16 GB ve üstü mikro SD kart (Class 10 ve üstü tercih sebebidir. Lite sürümleri kuracaksanız 4 veya 8 GB'lık bir kart da kullanabilirsiniz.)
c) Harici mikro SD kart okuyucu (Bilgisayarınızda mikro SD kart okuyucu varsa, hârici kart okuyucuya gerek yoktur.)
ç) HDMI girişi olan bir monitör ya da televizyon.
d) HDMI ara kablo (Eğer Raspberry Pi 3 kullanıyorsanız her iki konnektörü de normal olan HDMI kabloya, Raspberry Pi 4 kullanıyorsanız bir ucu mikro HDMI, diğer ucu normal olan HDMI ara kabloya ihtiyacınız olacaktır.)
Aşağıda, Rasspberry Pi Desktop'ın en son sürümü olan Debian Buster Desktop sürümününün kurulumu anlatılacaktır.
1) https://www.raspberrypi.org/downloads/raspberry-pi-desktop/ adresinden Debian Buster Desktop sürümünü indirin. (zip olarak)
2) https://www.balena.io/etcher/ adresinden balenaEtcher yazılımını indirin ve bilgsayarınıza kurun.
3) 16 GB'lık bir mikro SD kartınızı mikro SD kart okuyucusuna yerleştirip bilgisayarınızın USB portlarından birisine takınız. (Bilgisayarınızda mikro SD kart okuyucu varsa, hârici kart okuyucuya gerek yoktur.)
4) balenaEtcher yazılımını çalıştırınız. SD kartınızın tanındığına emin olun.
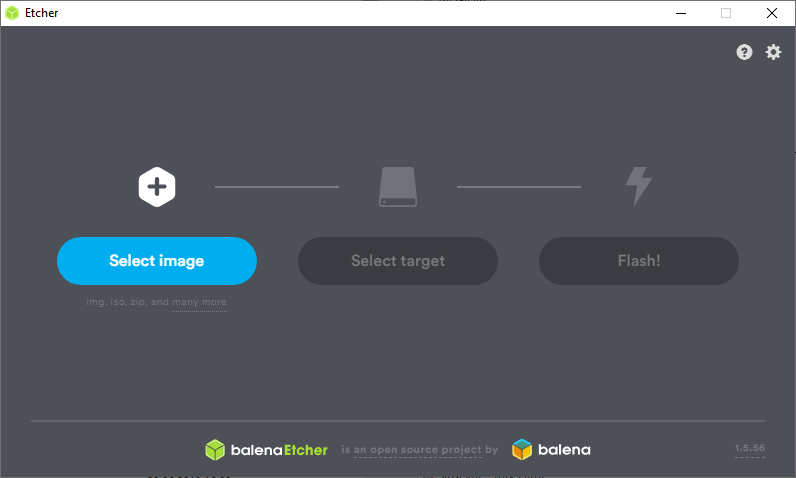
5) "Select image" kısmına tıklayarak, indirdiğiniz Debian Buster Desktop sürümününü seçiniz.
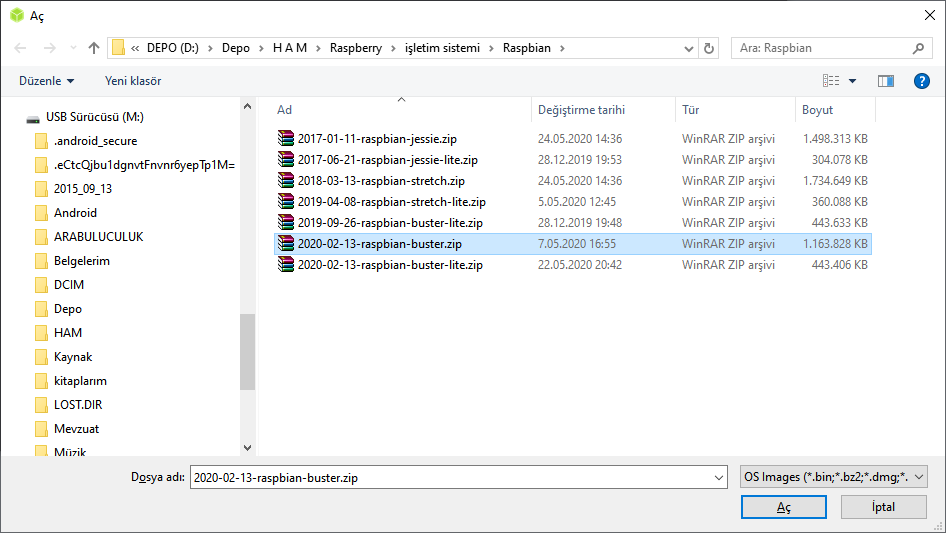
6) Flash kısmına tıklayarak, indirdiğiniz imajı SD karta yazma işlemini başlatınız. balenaEtcher önce SD kartı yazacak, sonra kontrolünü yapacak ve işlemin başarıyla bittiği mesajını verecektir.
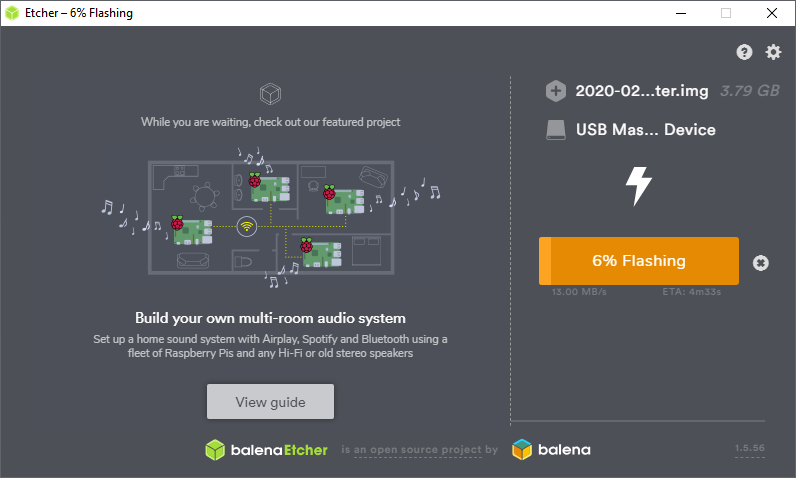
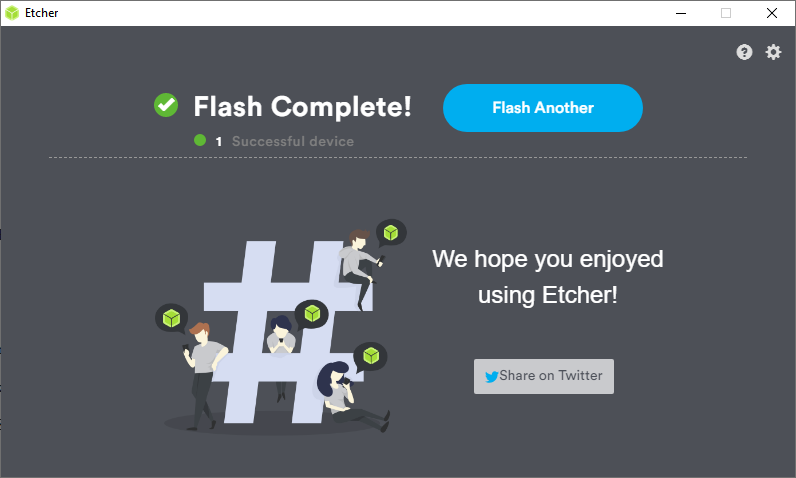
7) Raspbian imajını yazdığınız SD kartı Raspberry Pi'nin mikroSD kart yuvasına yerleştiriniz. USB yuvalarına klavye ve farenizi bağlayınız.
8) HDMI ara kabloyu Raspberry Pi ile monitör (veya TV) arasına bağlayınız.
9) Eğer evinizde wifi ağı yoksa, Raspberry Pi'ın ethernet girişini bir kablo ile modeminize bağlayın.
10) Raspberry Pi'a güç veriniz.
11) Ekranda, renkli Raspberry simgeleri belirecek ve çeşitli yazılar akmaya başlayacak, sonra Raspbian masaüstü "Welcome to Raspberry Pi" iletisi ile açılacaktır.
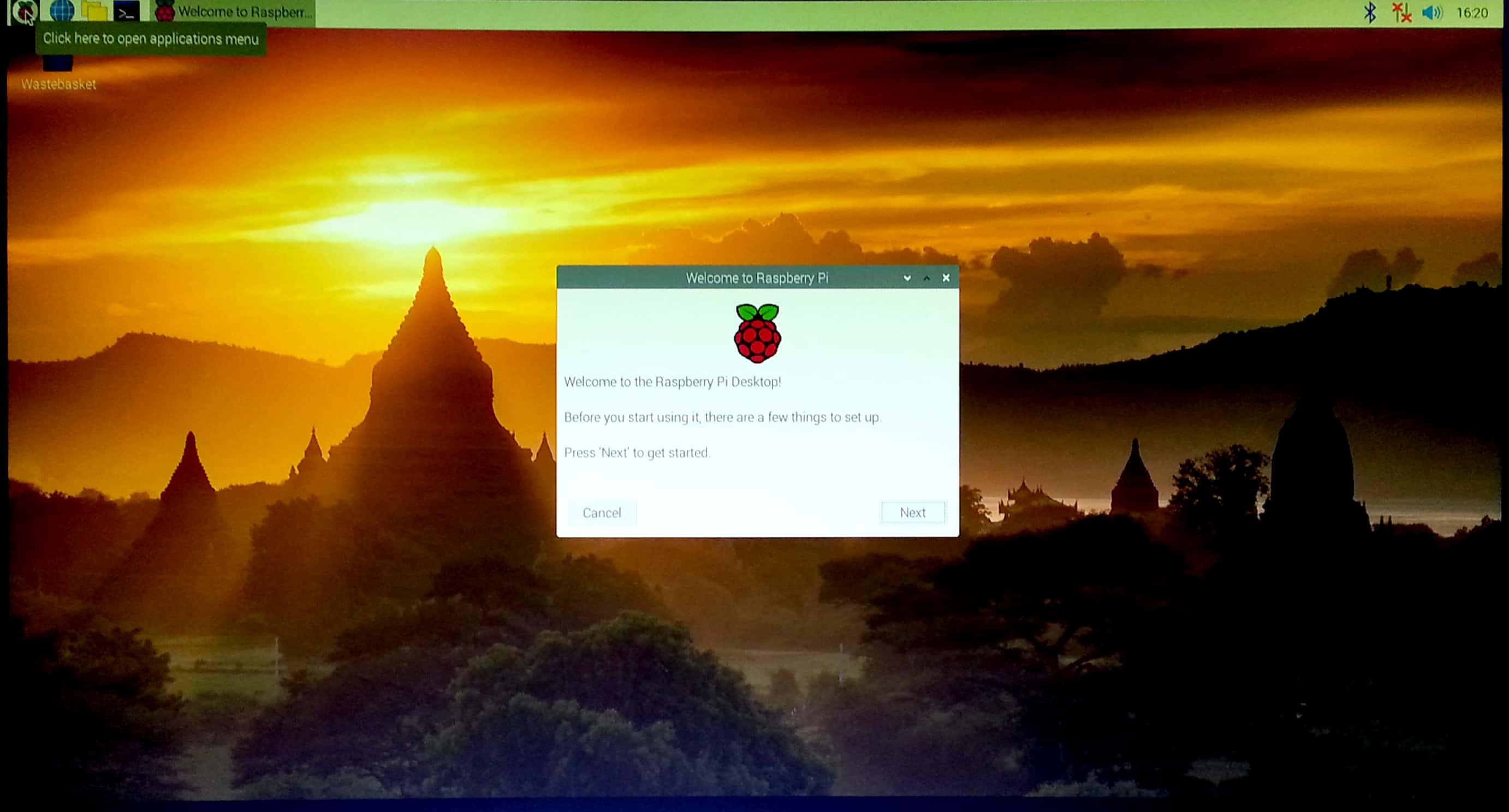
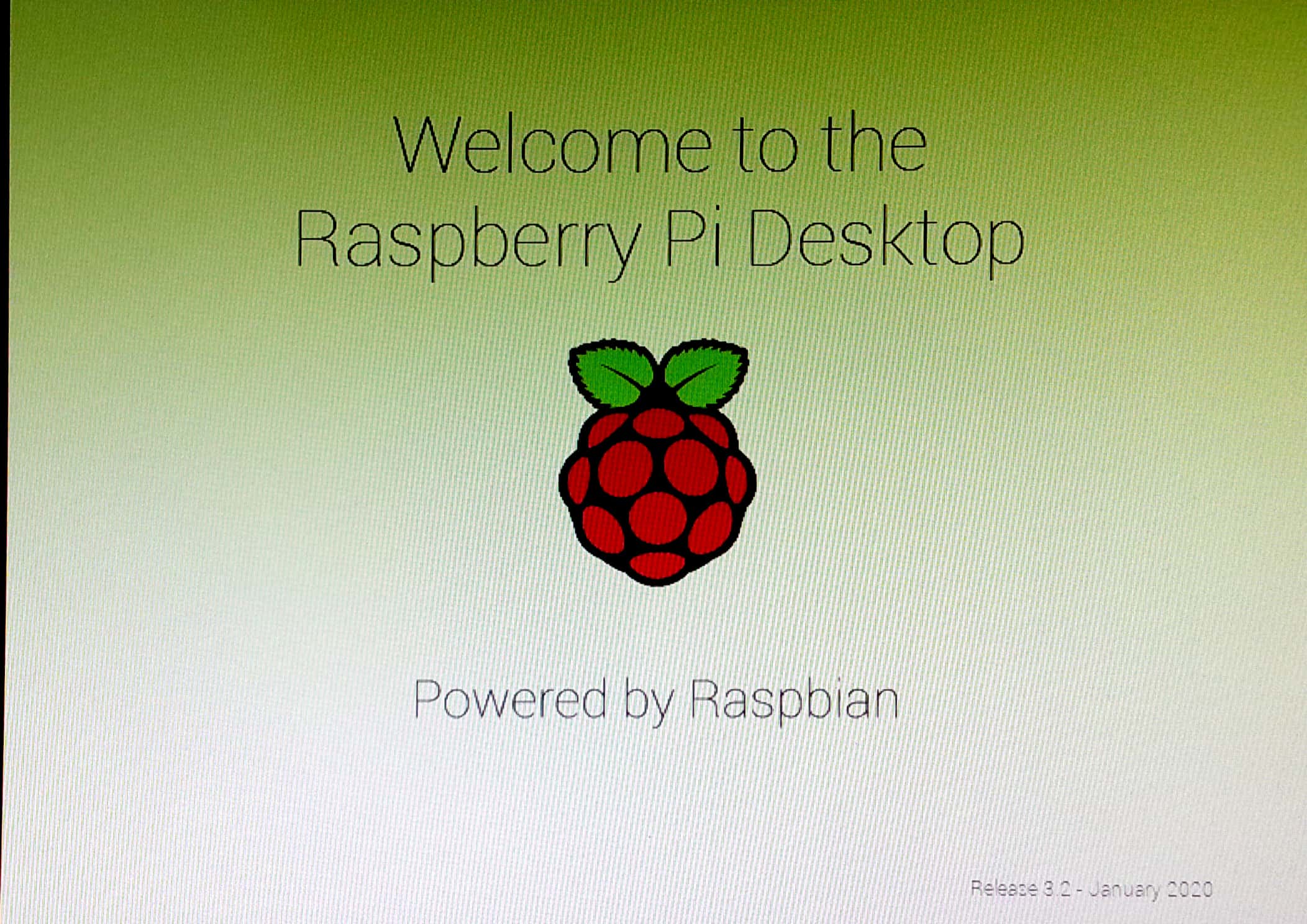
12 )Sizden Ülke, klavye ve saat dilimi ayarlarını girmeniz istenecek ve bu değerleri girdikten sonra sistem bu ayarları uygulayacaktır.
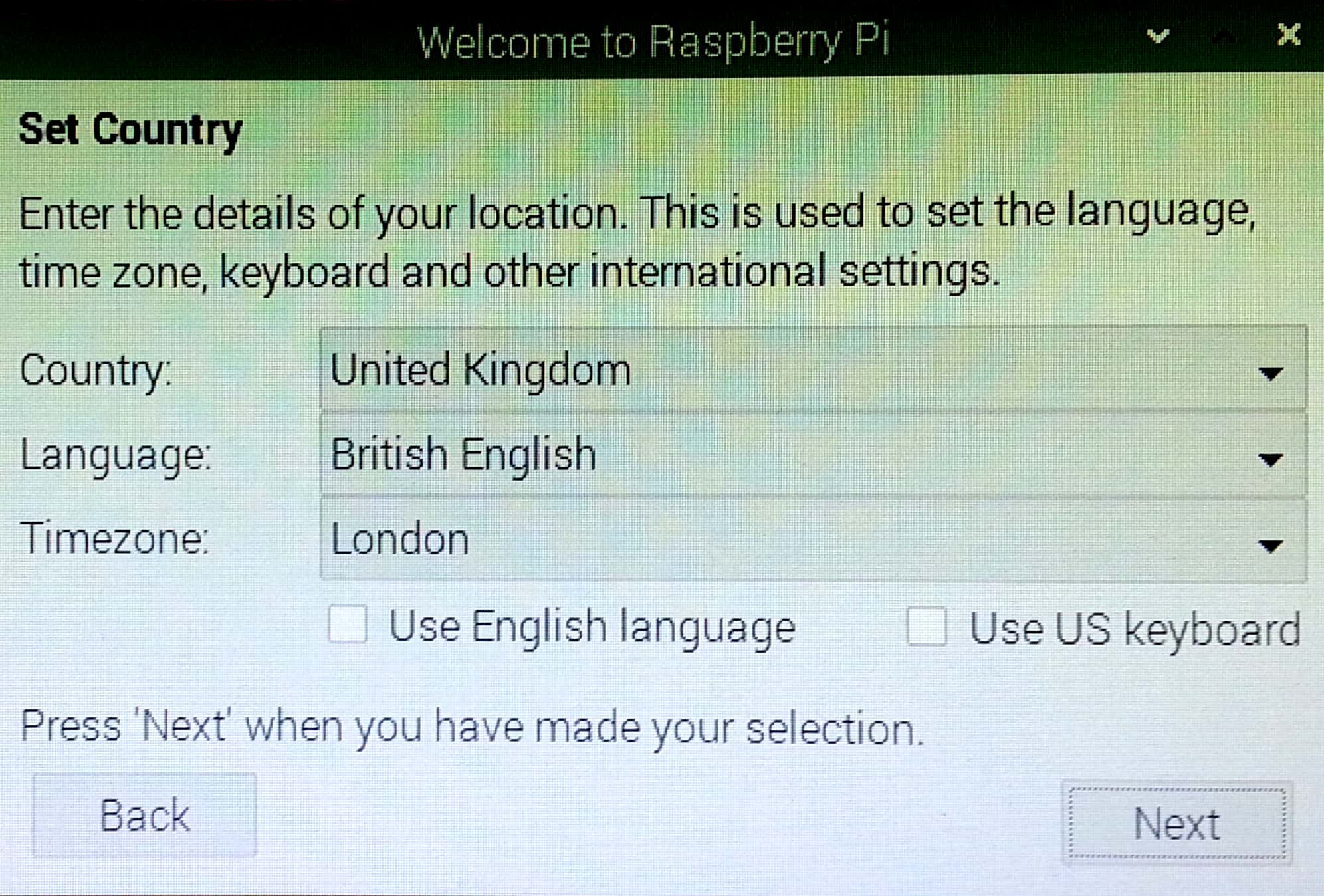
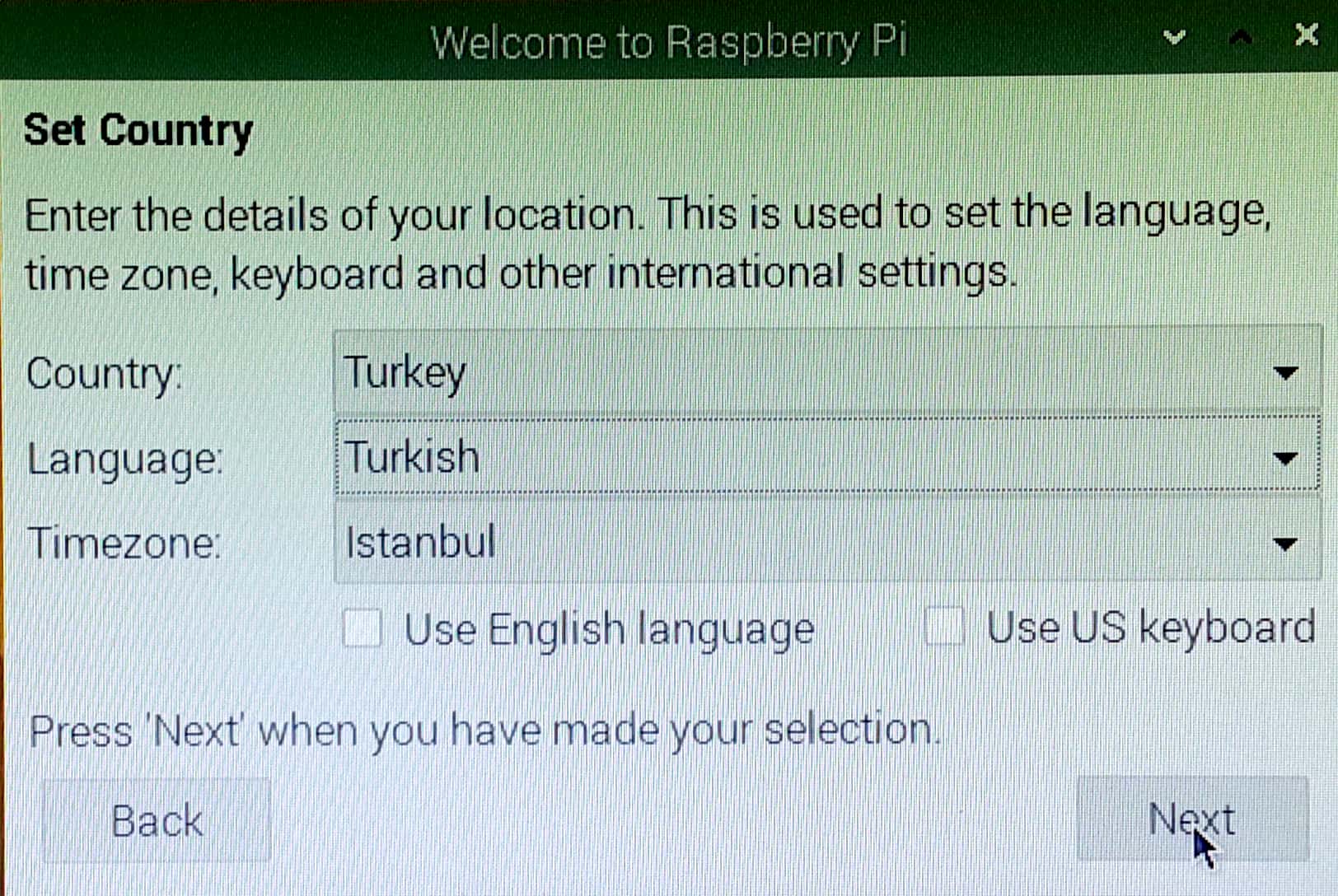
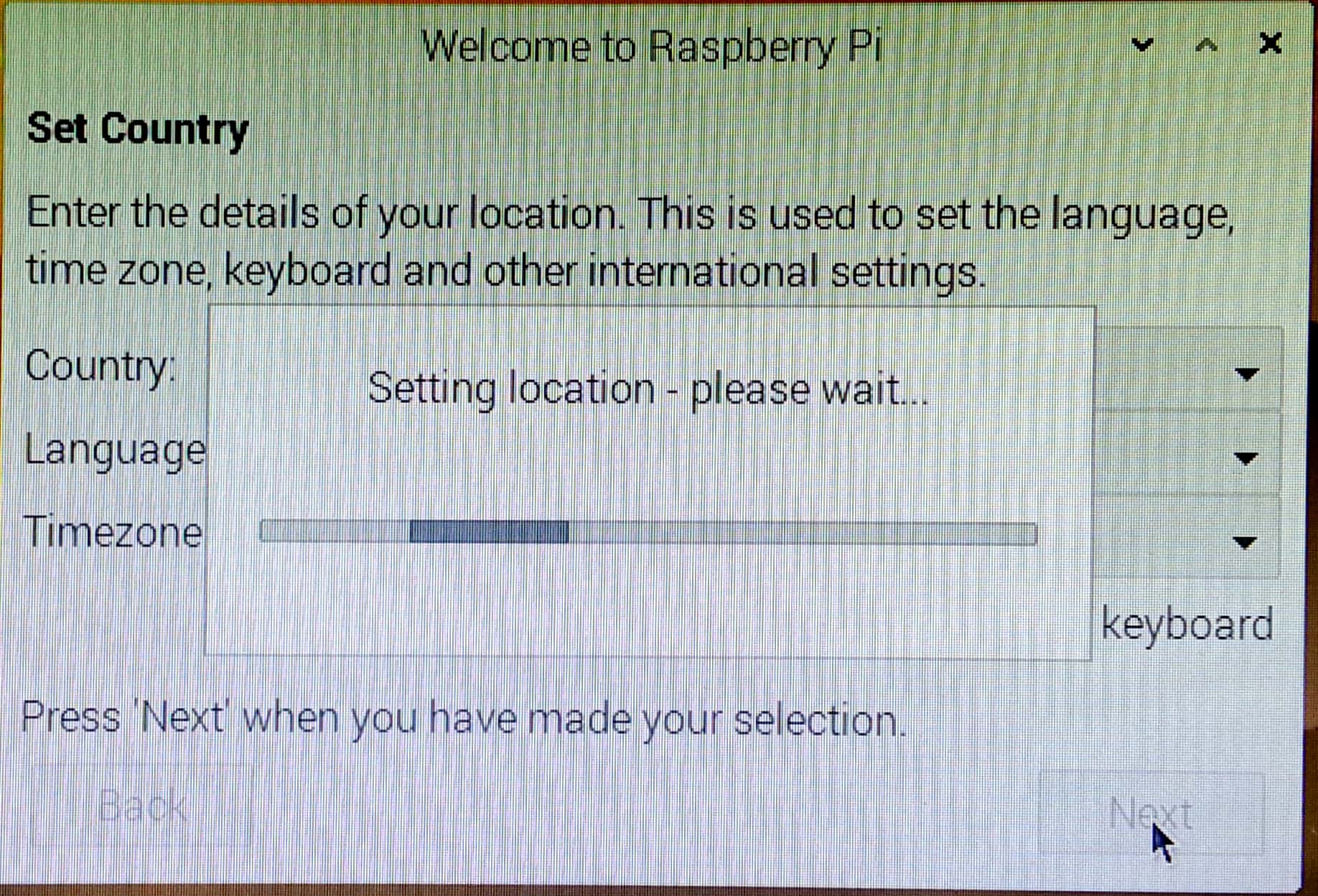
13) Ülke, klavye ve saat dilimi ayarlarını yaptıktan sonra sistem kendini güncellemeye başlayacaktır. Eğer ethernet kablosu ile internete bağlı değilseniz, sağ üst köşedeki wifi simgesinden wifi'ı açık duruma getirin, ev ağınızı seçin ve şifrenizi girin.
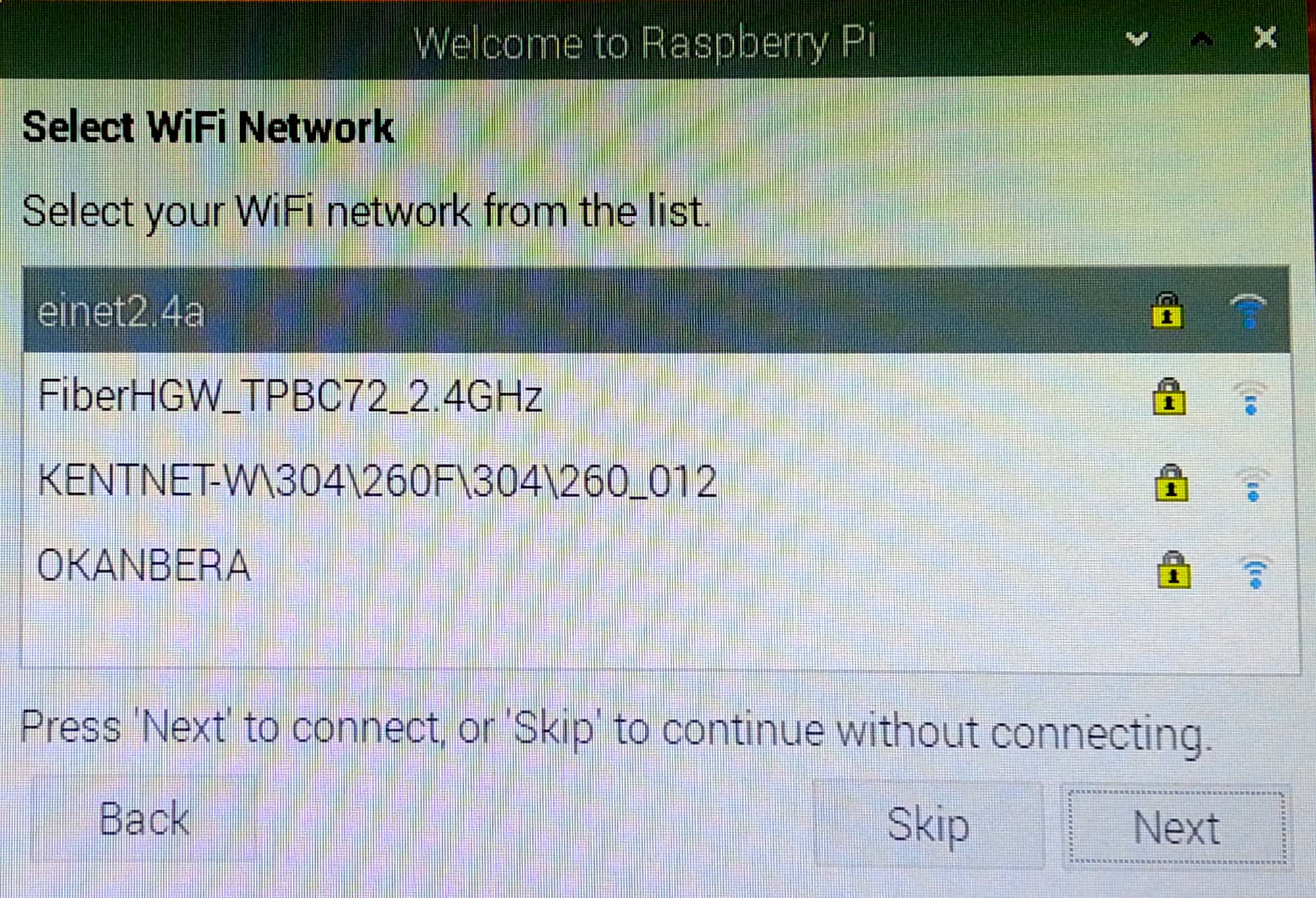
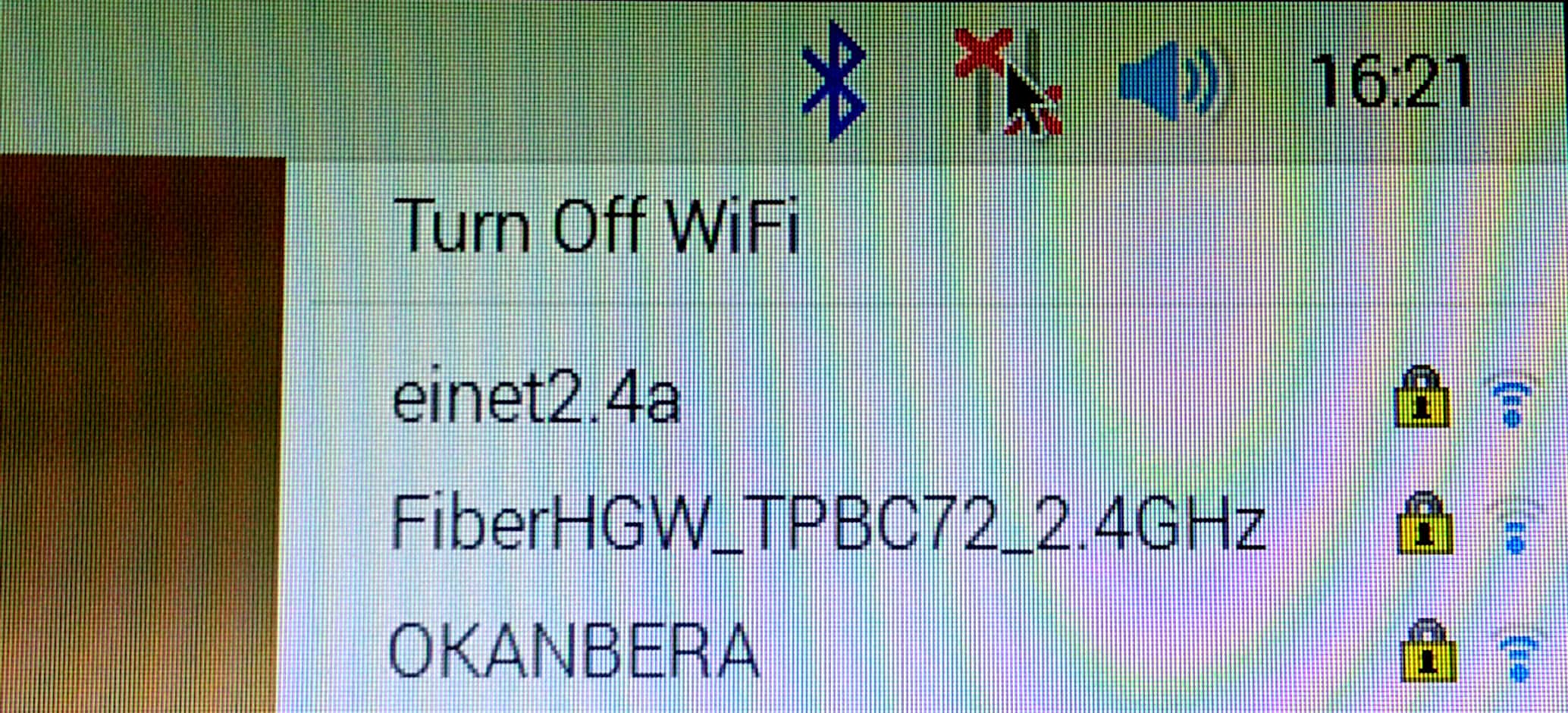
14) RPi'ın "raspberry" olan şifrenizi kendinizin belirleyeceği bir şifre ile değiştirin.
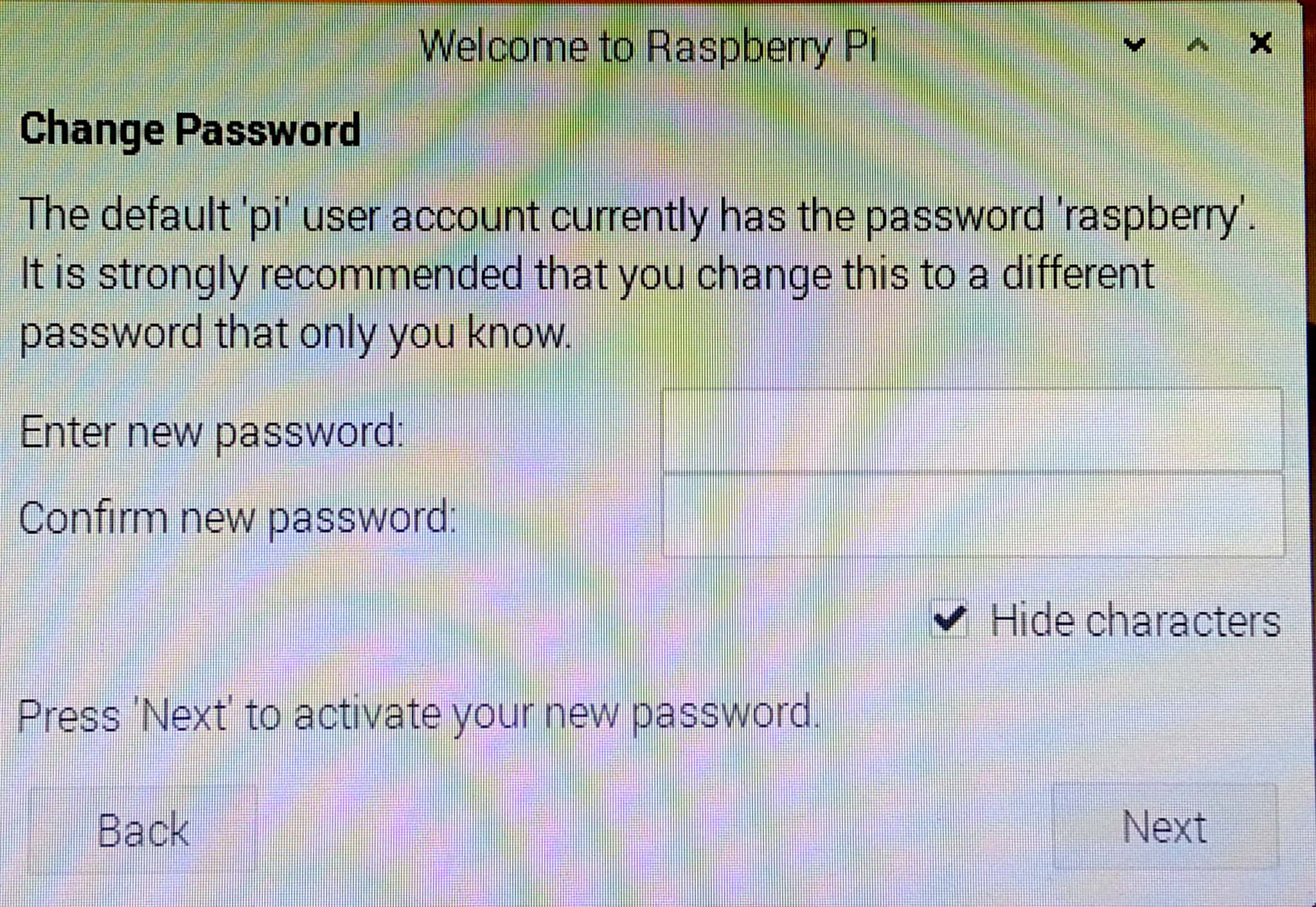
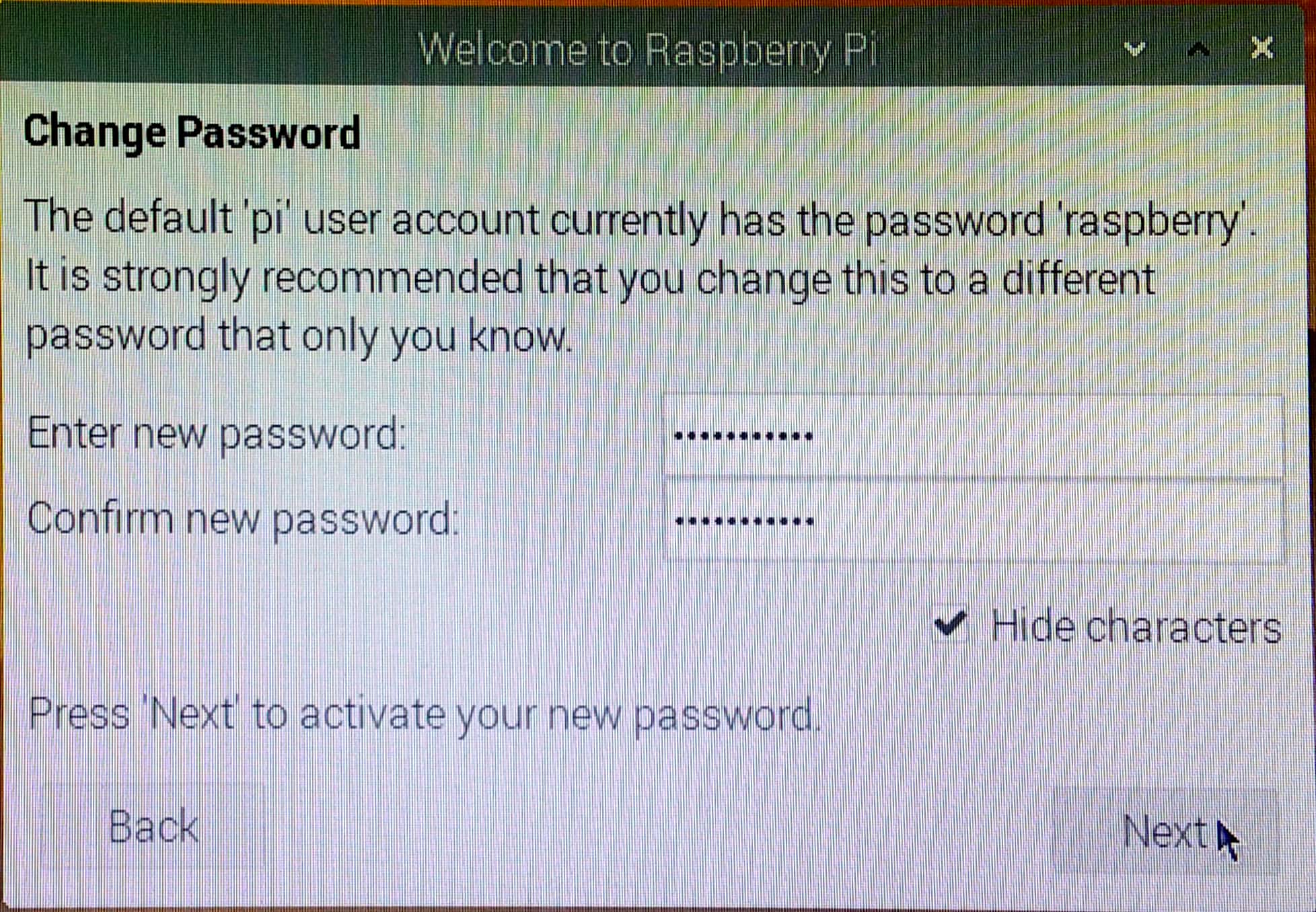
15) Ekran görüntüsü ile ilgili soruya cevap verdikten sonra, sistemi güncellemek isteyip istemediğiniz sorulacaktırç Hemen sistemin güncelleyebileceğiniz gibi (next'e tıklayarak) , bu işlemi daha sonra da (skip'e tıklayarak) yapabilirsiniz. Ancak, hemen güncellemeniz önerilir.
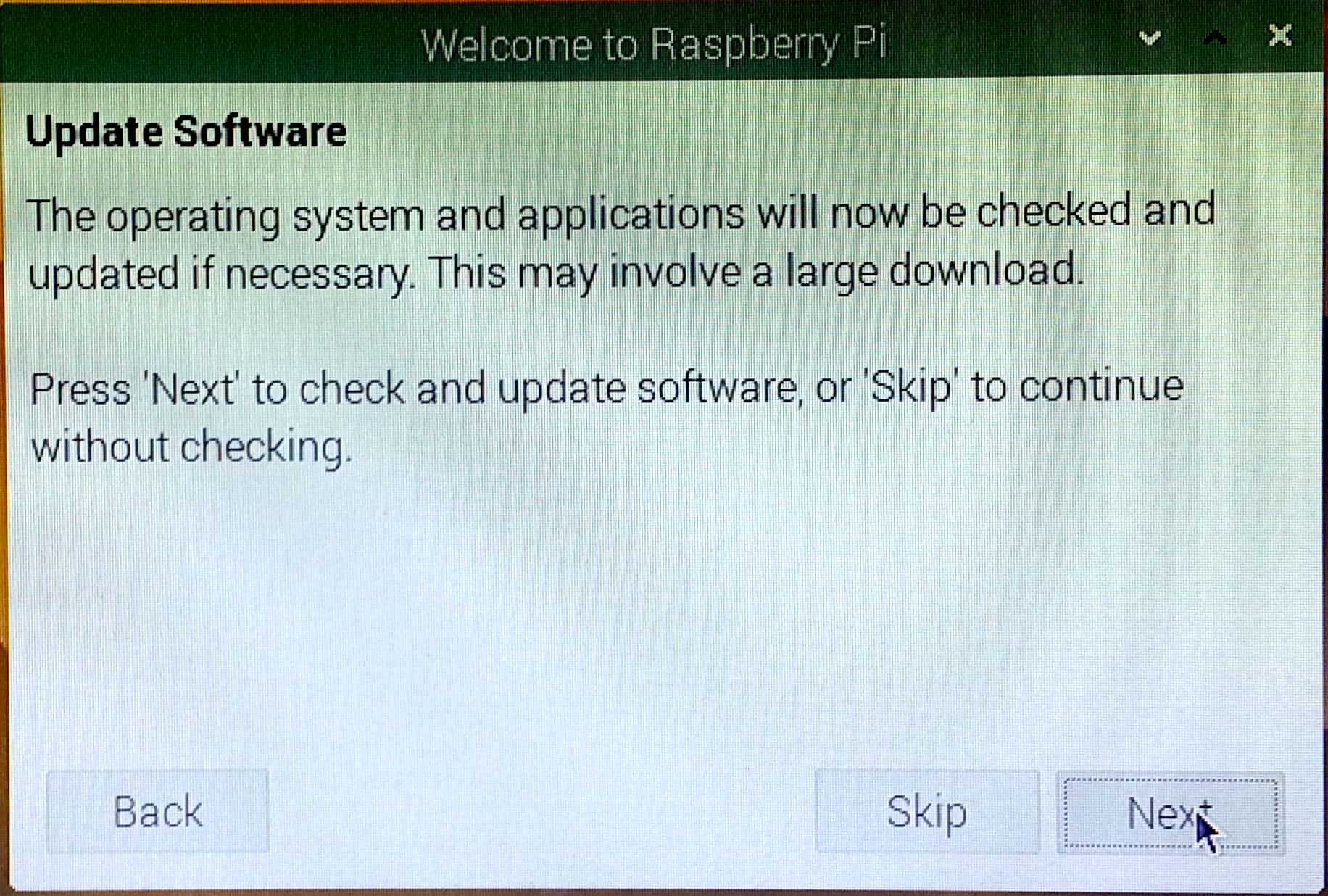
16) Bu kadar.. Raspberrp Pi Desktop'ın kurulumu bitti. NEXT'e tıklayarak işlemleri bitirebilirsiniz.
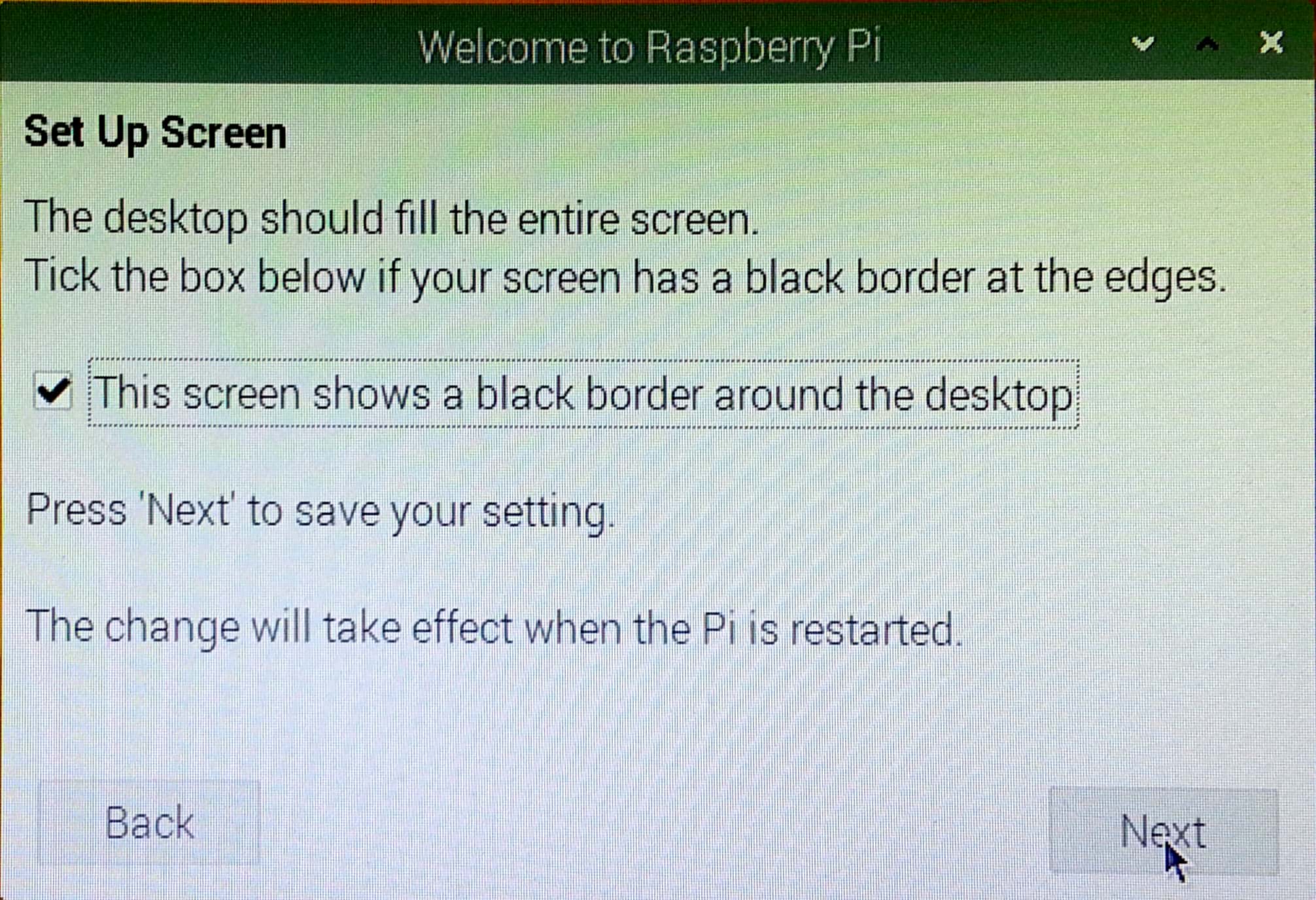
17) Şimdi bâzı ince ayarlara sıra geldi. Öncelikle, RPi'ya uzaktan SSH ile erişmek için SSH'yı etkinleştirmek gerekiyor. Bunun için masaüstü ekranının sağ üst köşesindeki terminal simgesine tıklayınız.
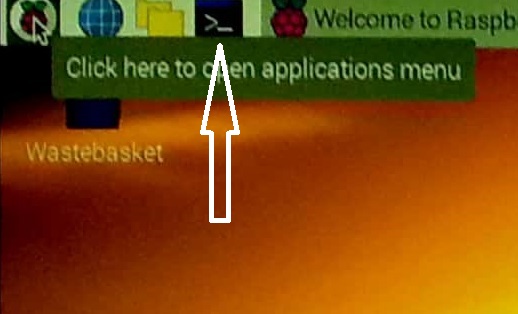
18) Karşınıza gelen siyah termina lekranında komut satırına sudo su yazıp enter'a basın. Böylece super user (süper kullanıcı) yetkileri elde edersiniz. Daha sonra komut satırına raspi-config yazıp enter'a basınız. Raspberry pi'ın konfigurasyon ekranı açılacaktır.
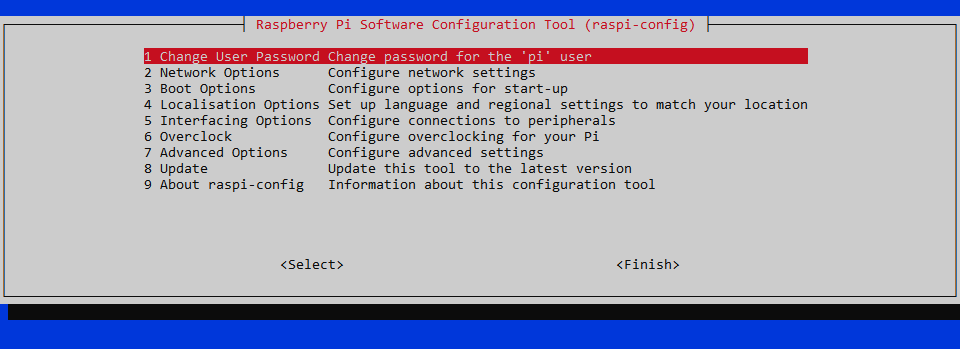
19) Ok tuşlarını kullanarak 5. sıradaki "Interfacing Options"a gelin ve enter'a basın.
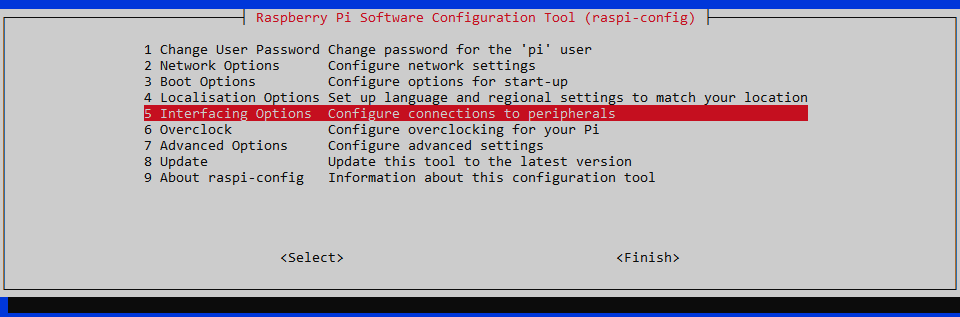
20) Karşınıza gelen ekrandan "P2 SSH" sırasına gelip enter'a basın.
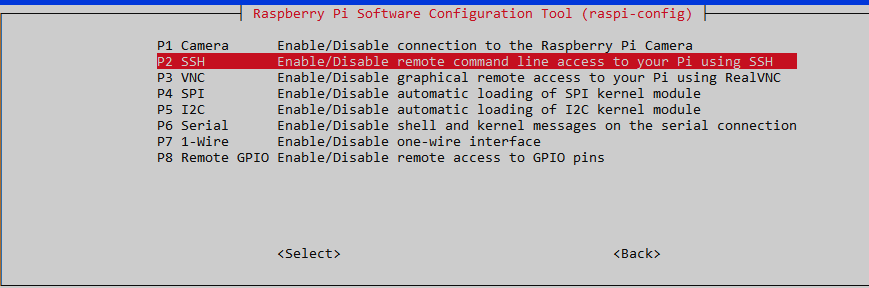
21) "Yes" seçeneğini seçerek SSH'yı etkinleştirin.
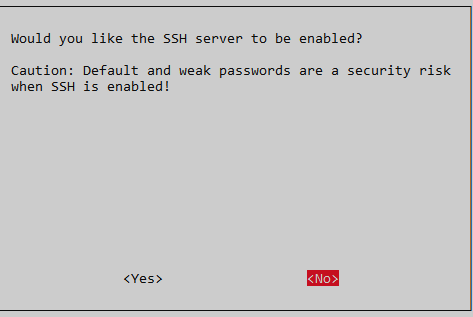
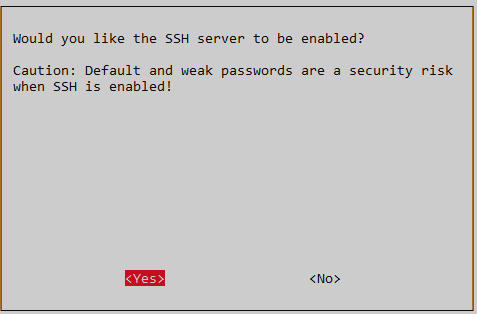
22) SSH sunucusunun etkinleştirildiği iletisini alacaksınız.
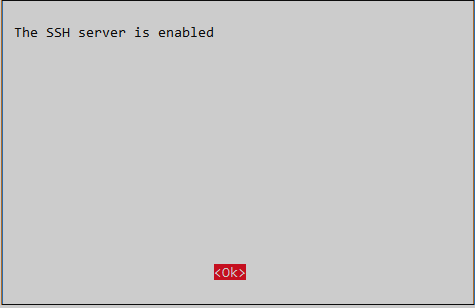
23) Finish'i seçerek raspi-config'den çıkın.
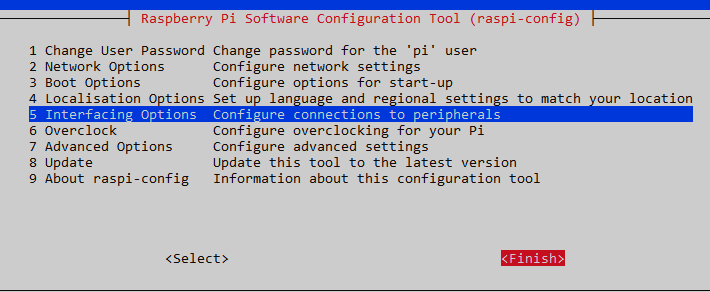
24) Komut satırında exit yazarak terminal penceresini kapatın.
25) Peki, RPi'a bir başka PC'den nasıl erişeceksiniz? İşte biraz önce etkinleştirdiğiniz SSH sunucusu ile. Eğer RPİ2ı ethernet kablosu ile ağa bağlamışsanız, modeminizin arayüzünden RPi'nin ip numarasını öğrenin. Eğer RPi'ı wifi ile ağa bağlamışsanız, http://www.nirsoft.net/utils/wireless_network_watcher.html adresinden Wireless Network Watcher yazılımın indirip kurun ve RPi çalışıyorken Wireless Network Watcher'ı çalıştırın . (Wifi ağını gözlemek için başka bir yazılımı da tercih edebilirsiniz. Ben kullanım kolaylığı olan bu yazılımı kullanıyorum.)
26) Çevrenizdeki wifi cihazların hepsini bir ekranda göreceksiniz. Bu ekranda RPi'ın ip adresini bir yere kaydedin.
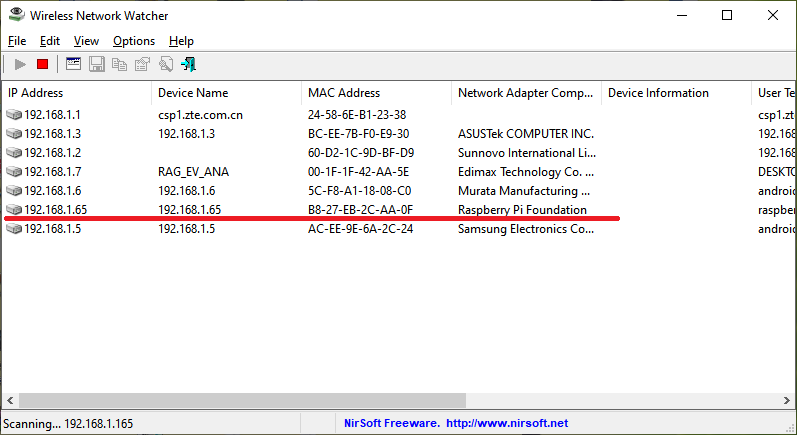
27) Görüldüğü üzere benim RPi'ımın ip numarası 192.168.1.65
28) Windows bilgisayarınızda çalıştır diyerek gelen kutucuğa ssh [email protected] yazıp enter'a basınız. Burada, "pi" sizin kullanıcı adınız, 192.168.1.65 ise RPi'ın ip adresidir. Siz buraya kendi RPi'ınızın ip numarasını yazacaksınız.
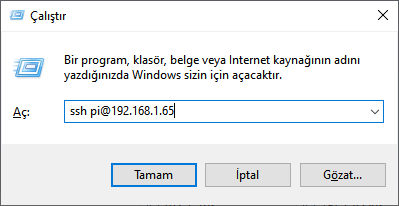
29) Aşağıdaki gibi bir ekran karşınıza gelecek ve bağlanmak isteğinizi onaylamanızı isteyecektir. "Yes" yazarak izin veriniz.

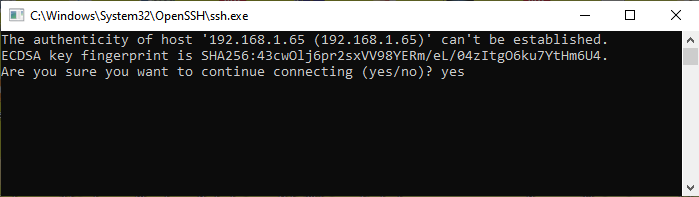
30) SSH ile RPi'a bağlanmak için şifrenizi giriniz.
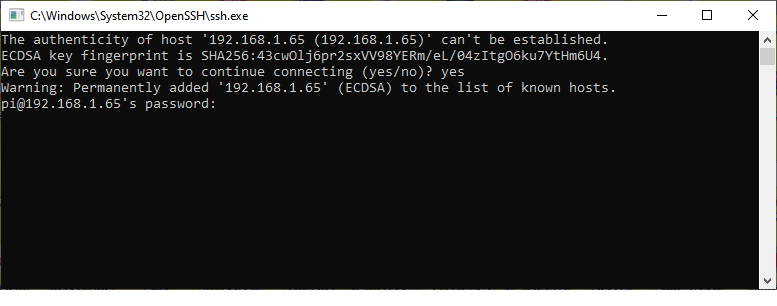
31) Şu an RPi'a bağlanmış oldunuz. Burada komut satırının sağladığı imkânları kullanarka pek çok işlem yapabilirsiniz.
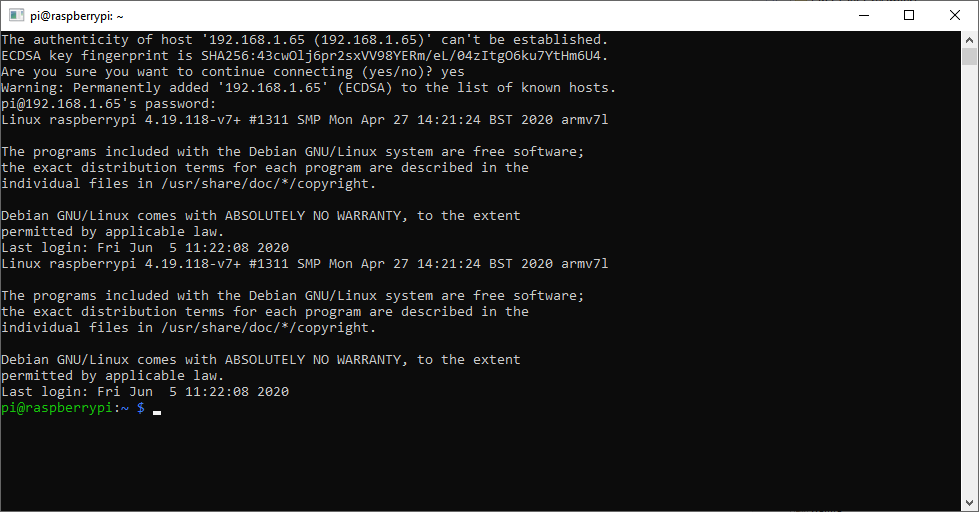
32) Komut satırında rahat çalışabilmek için sizlere "Midnight Commander" adlı yazılımı kurmanızı şiddetle tavsiye ederim. Bunun için, SSH ile bağlandığınız komut satırında sudo su yazarak süper kullanıcı olun.
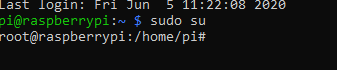
33) ÖNEMLİ NOT: Super user olmak kullanıcıya birçok yetki verdiği gibi aynı zamanda tehlikelidir. Yanlışlıkla sileceğiniz bir dosya, yapacağınız bir değişiklik sisteminizi çalışmaz hâle getirebilir. Super user olmak yerine, komut satırında komutların başına sudo getirirseniz, sâdece o komut için ve o komut süresince super user olabilirsiniz.
34) Komu satırında apt-get install mc yazıp enter'a basın. (süper kullanıcı olmayı seçmemişseniz bu komutu sudo apt-get install mc olarak kullanmalısınız.)
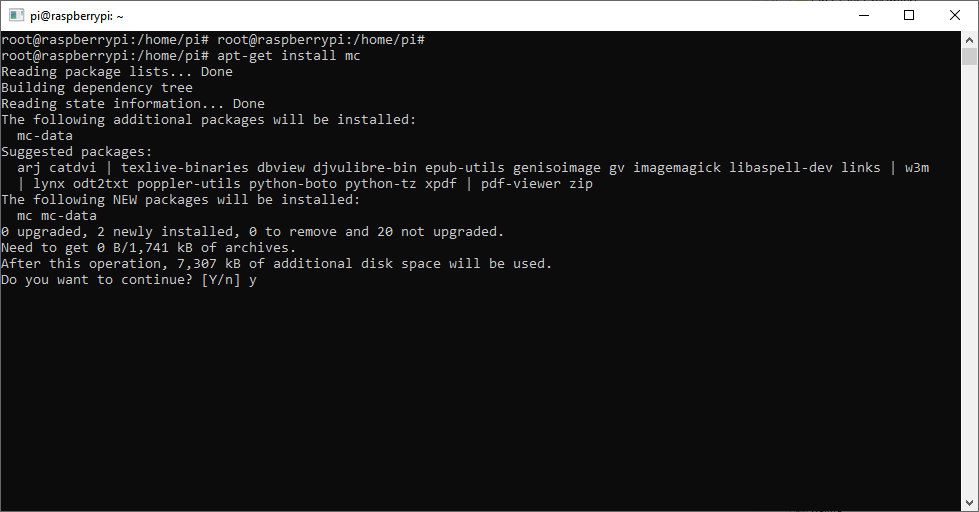
35) Soruya Y diyerek cevap verin. Kurulum bitince komut satırında mc yazıp enter'a basın. İşte midnight commander karşınızda! MC size daha görsel vebütüncül bir bakış sağlayacaktır.
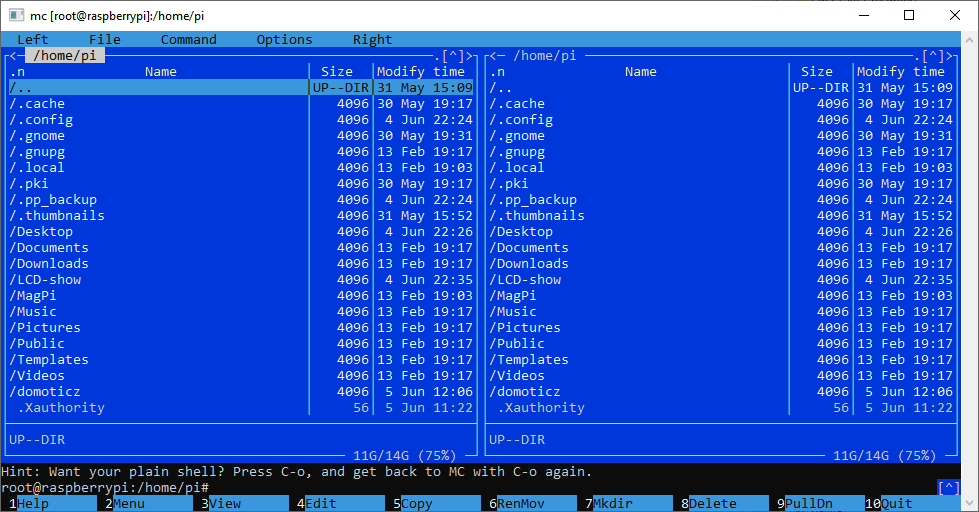
36) SSH ile bağlantı kurarak yapılabilecek işlemlere bir örnek olmak üzere, RPi'a statik ip numarası vermeyi gösterelim. /etc dizini altında dhcpcd.conf dosyasını bulup F4'e basın.
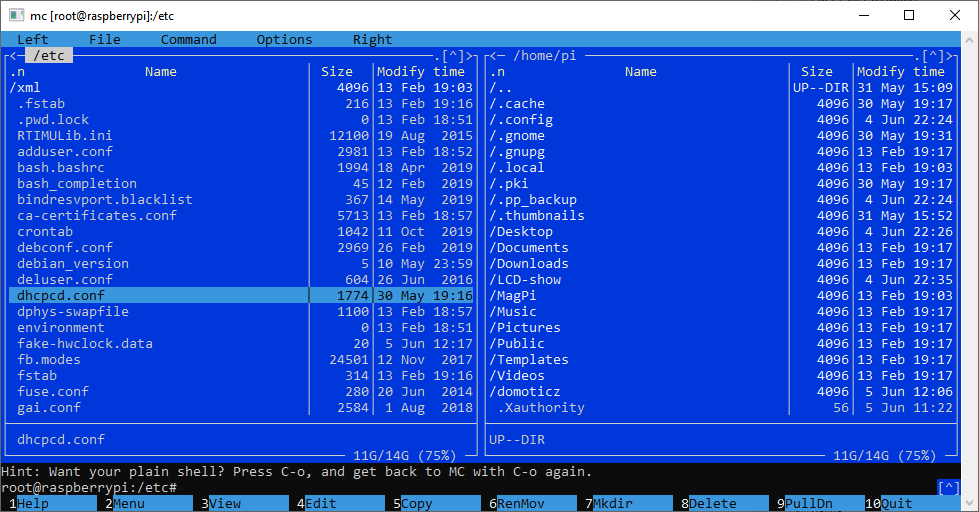
37) Sizden bir editör seçmenizi isteyecektir. Kullanımı en kolay olan NANO'yu seçmenizi tavsiye ederim. Nano'yu seçtiğinizde dhcpcd.conf dosyası düzenlemek üzere açılacaktır. Burada # Example static IP configuration: kısmını bulup aşağıdaki resimde gördüşünüz şekilde düzenleme yapın. Satır başlarındaki # işaretini kaldırdığınızda o satır aktif hâle gelir ve rengi mâviden beyaza döner.
Burada:
interface wlan0 wifi'ı göstermektedir. Eğer siz ethernet kullanıyorsanız burayı eth0 olarak değiştirmelisiniz.
static ip_address=192.168.1.65/24 sizin statik ip numaranızı gösterir. Buraya atamak istediğiniz ip numarasını yazacaksınız. /24 kısmına dokunmayın!
static routers=192.168.1.1 sizin evinizdeki DHCP işlemini de yapan modem router'ınızın ip numarasıdır. Kendi sisteminize göre düzenlemelisiniz.
static domain_name_servers=192.168.1.1 8.8.8.8 fd51:42f8:caae:d92e::1 kısmında sâdece 192.168.1.1 kısmını sizin evinizdeki router (modem(in ip numarası ile değiştirip diğer kısımlara dokunmayın!
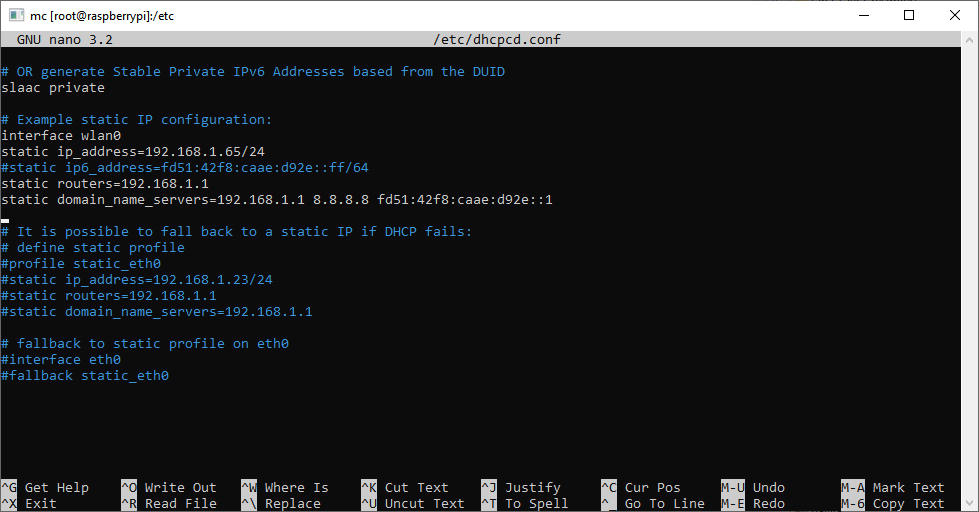
38) Control ve O tuşlarına basarak dosyayı kaydedip Control+x ile çıkınız. RPi'ınız bir sonraki açılışında artık sizin atadığınız ip numarası ile çalışacaktır.
Peki, TV ya da monitöre bağlamadan da Raspberry Pi Desktop'a ulaşmak mümkün müdür?
Cevap evet. Nasıl mı?
39) İsterseniz LXterminal ekranından isterseniz SSH bağlantısı ile komut satırında sudo raspi-config yazarak RPi'ın konfigurasyon ekranını açınız. Burada, "5 Interface Options"ı seçin, açılan yeni menüden "P3 VNC"yi seçin ve "enable" edip sudo reboot yazarak RPi'ı yeniden başlatın.
40) https://www.realvnc.com/en/connect/download/viewer/ adresinden VNC Viewer yazılımın indirip kurun ve çalıştırın. Adres satırına, RPi'ınızın ip umarasını girin. Sonra kullancını adı olarak "pi" ve kendi belirlediğiniz şifrenizi girip OK diyerek bağlantıyı başlatınız. Karşınıza gelen RPi Desktop üzerinden işlemlerinizi yapabilirsiniz.