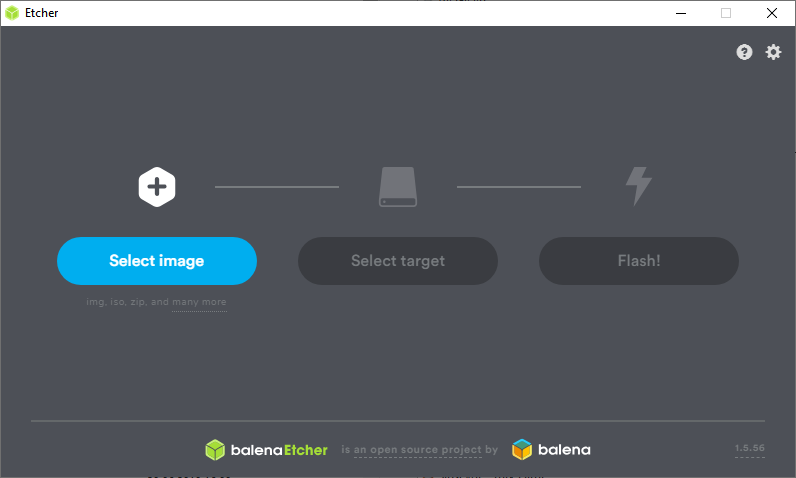
Rasberry Pi'a Debian işletim sistemi nasıl kurulur
(Bu konuda geniş bilgiyi https://www.raspberrypi.org/documentation/installation/ adresinde bulabilirsiniz.)
Rasberry Pi'lar için (kısaca RPi denilir) Raspberry Pi Foundadion tarafından Debian tabanlı (linux) bir işletim sistemi yazılmıştır. Bu yazılımın -tıpkı windows gibi- masaüstüne sâhip sürümleri olduğu gibi, masaüstü özelliği olmayan "lite" sürümleri de bulunmaktadır.
Peki bir RPi aldınız, linux'a da yabancısınız, ne yapacaksınız? Bu işlemleri anlatan onlarca site vardır. Eğer İngilizce biliyorsanız bu sayı yüzlerle ölçülecektir. Yine de bir RPi'ın kurulumunu mümkün olduğunca basit bir şekilde anlatacağız.
Dikkat!!
Linux'ta büyük küçük harf farkı vardır. Dolayısıyla, "Sudo" ile "sudo" farklıdır. Lütfen büyük küçük harf konusuna özel bir dikkat gösterin.
Aşağıdaki anlatım, Rasspberry Pi OS'un Haziran 2020 itibarıyla en son sürümü olan Raspberry Pi OS (32-bit) Lite sürümüne göre yapılmıştır.
RPi için orijinal (veya akım ve gerilim ihtiyacını tam olarak karşılayan) bir güç kaynağı kullanın. Cep telefonlarının akülerini doldurmak için kullanılan güç kaynakları bu iş için ideal değildir.
Önce ihtiyacımız olan donanımları sıralayalım:
a) Rasberry Pi tek kartlı bilgisayar ve güç kaynağı
b) 4 GB ve üstü mikro SD kart (Class 10 ve üstü tercih sebebidir).
c) Harici mikro SD kart okuyucu (Bilgisayarınızda mikro SD kart okuyucu varsa, hârici kart okuyucuya gerek yoktur.)
ç) HDMI girişi olan bir monitör ya da televizyon.
d) HDMI ara kablo (Eğer Raspberry Pi 3 kullanıyorsanız her iki konnektörü de normal olan HDMI kabloya, Raspberry Pi 4 kullanıyorsanız bir ucu mikro HDMI, diğer ucu normal olan HDMI ara kabloya ihtiyacınız olacaktır.)
Adım adım kurulum
1) https://downloads.raspberrypi.org/raspios_lite_armhf_latest adresinden Raspberry Pi OS (32-bit) Lite sürümünü indirin. (zip olarak)
2) https://www.balena.io/etcher/ adresinden balenaEtcher yazılımını indirin ve bilgsayarınıza kurun.
3) Mikro SD kartınızı mikro SD kart okuyucusuna yerleştirip bilgisayarınızın USB portlarından birisine takınız. (Bilgisayarınızda mikro SD kart okuyucu varsa, hârici kart okuyucuya gerek yoktur.)
4) balenaEtcher yazılımını çalıştırın. SD kartınızın tanındığına emin olun.
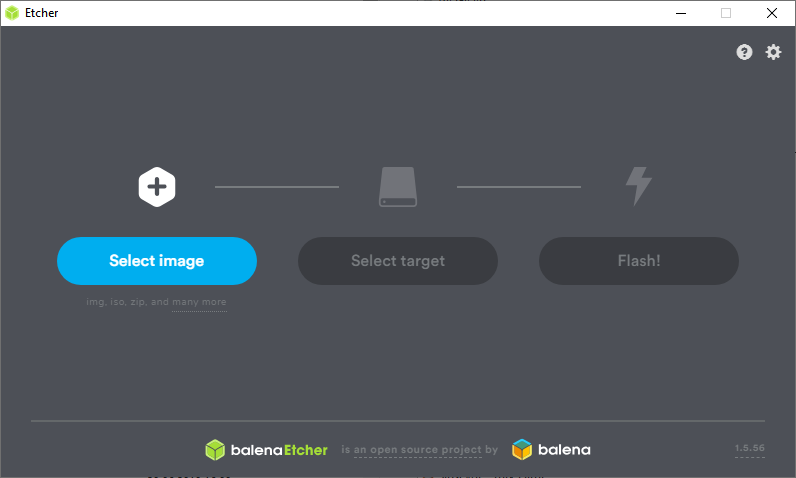
5) "Select image" kısmına tıklayarak, indirdiğiniz Debian Raspios Buster Lite sürümününü seçin.
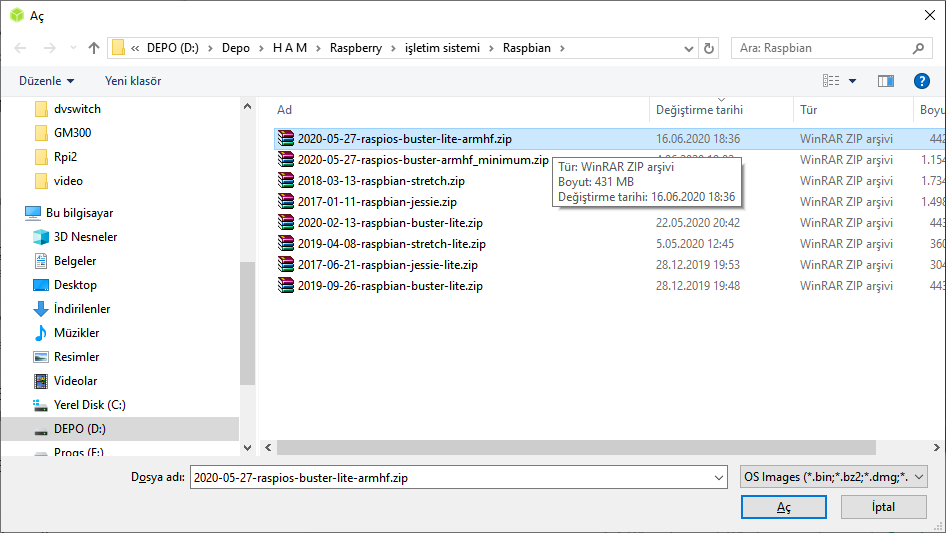
6) Flash kısmına tıklayarak, indirdiğiniz imajı SD karta yazma işlemini başlatın. balenaEtcher önce SD kartı yazacak, sonra kontrolünü yapacak ve işlemin başarıyla bittiği mesajını verecektir.
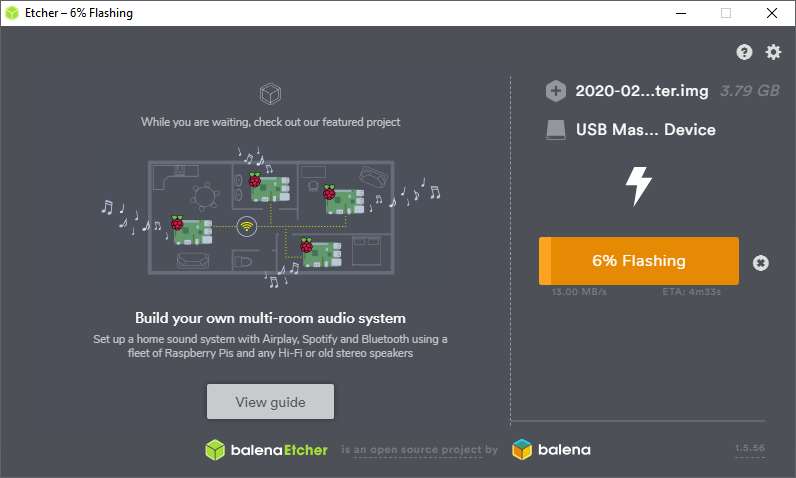
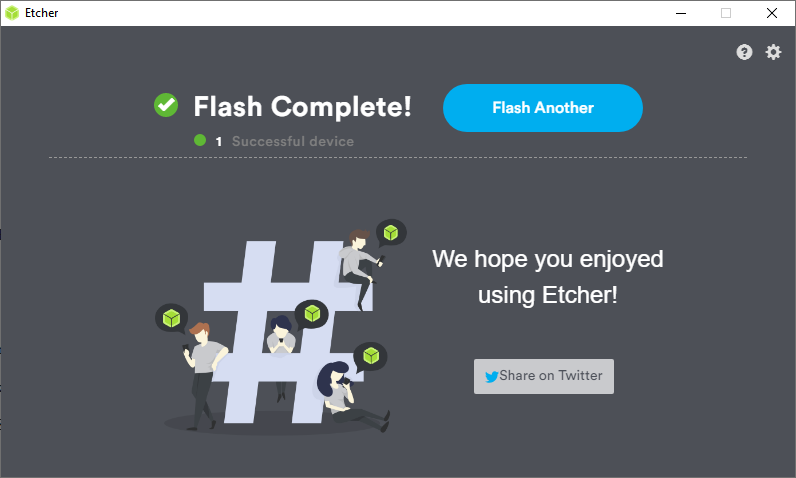
7) Debian Raspios Buster Lite imajını yazdığınız SD kartı Raspberry Pi'nin mikroSD kart yuvasına yerleştirin. USB yuvasına klavyenizi bağlayın.
8) HDMI ara kabloyu Raspberry Pi ile monitör (veya TV) arasına bağlayın.
9) Raspberry Pi'a güç veriniz. Ekranda, renkli Raspberry simgeleri belirecek, çeşitli yazılar akmaya başlayacak, sonra sizden kullanıcı adı ve şifre girmeniz istenecektir.
Kullanıcı adına pi ve şifreye raspberry yazarak komut satırı ekranına gelin.
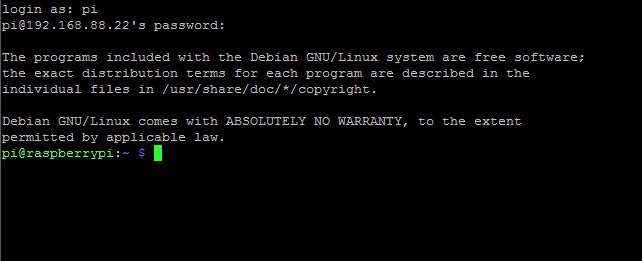
10) Şimdi RPi'ınızın bâzı ayarlarını yapmaya sıra geldi. Yukarıda ekranda gördüğünüz gibi sisteme "pi" kullanıcısı olarak girdiniz. Ayarları yapabilmek için root yetkilerine sâhip olmalısınız. Bunun için iki yol vardır:
a) Komut satırında kullandığınız her komutun başına sudo yazarak,
b) Komut satırında sudo su yazıp süper kullanıcı olarak. Süper kullanıcı olmak bir yanlışlık yaparak sistemin işleyişini bozabileceğinden, çok dikkatli olmak gereklidir.
Biz, (b) yolunu seçelim.
![]()
Görüldüğü üzere, artık root yetkilerine sâhibiz.
11) Komut satırında raspi-config yazıp enter'a basarak Raspberry Pi yapılandırma ekranını açın.
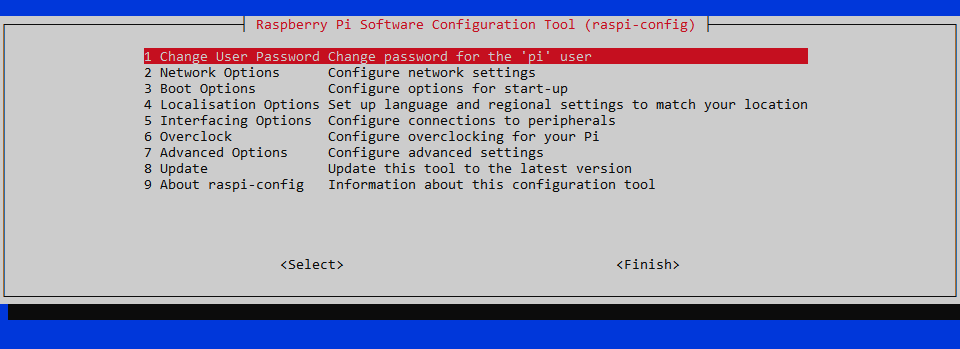
Bu ekranda, bizlerin en çok işine yarayacak birkaç özellikten bahsetmek gerekirse:
a) (1) başlığı ile şifrenizi değiştirebilir,
b) (2) Başlığı altında wifi ağınınız yapılandırabilir,
c) (3) başlığı altında kullanıcı adı ve şifre istenmeden sisteme girişi ayarlayabilir,
ç) (4) Başlığı altında saat dilimi ve lisan seçeneklerini değiştirebilir,
d) (5) Başlığı altında SSH'yı etkinleştirebilirsiniz.
WiFi ayarları nasıl yapılır?
12) Yapılandırma ekranında (2) Network Options'ı ve açılan alt menüden N2 Wireless Lan'ı seçin
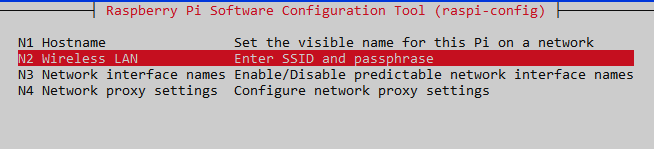
Evinizdeki WiFi ağınızın adını (SSID) girip OK'i seçip enter'a basın. ( einet2.4a benim ev ağımın ismidir. Siz buraya kendi ev ağınızın ismini yazacaksınız). Ardından WiFi ağınızın şifresini girip OK'i seçip enter'a basın.
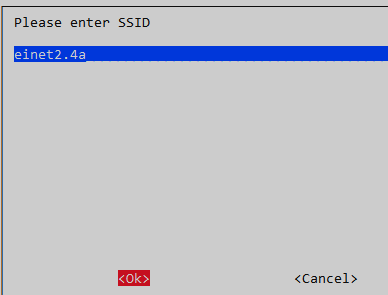
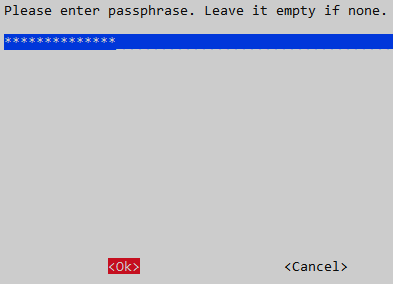
SSH nasıl etkinleştirilir ve kullanılır?
13) Yapılandırma ekranında (5) Interface Options'ı, alt menüden P2 SSH'yı seçin.
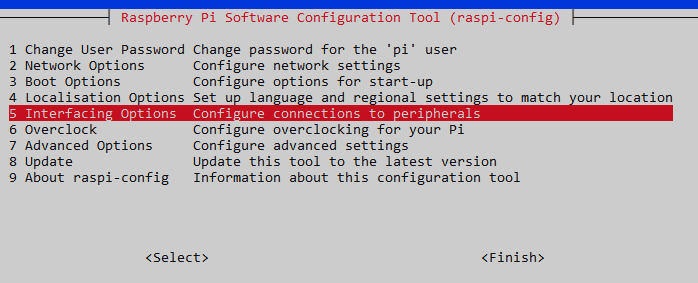
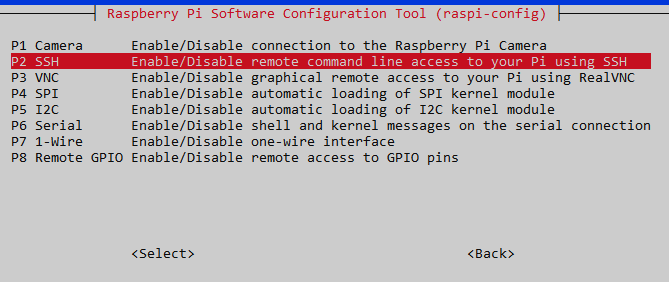
SSH'yı etkinleştirmek için <Yes>i seçin. Artık SSH sunucusu etkinleşmiştir.
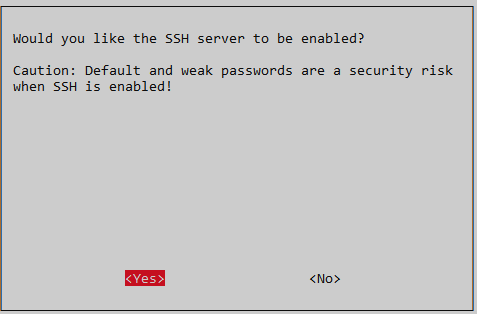
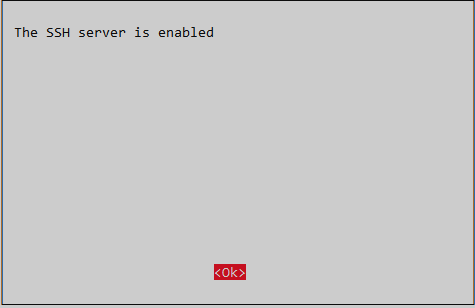
14) Yapılandırma işlemleri bitince RPi'yı yeniden başlatın. (Eğer sistem size reboot etmek isteyip istemediğinizi sorarsa evet diyerek, sormaz ise komut satırında reboot yazarak bu işlemi yapabilirsiniz. RPi yeniden başladığında artık yeni ayarlamalar etkindir. Şimdi RPi'ınıza WiFi ağı üzerinden SSH protokolü kullanarak erişebilirsiniz. Bunun için;
a) http://www.nirsoft.net/utils/wireless_network_watcher.html adresinden Wireless Network Watcher yazılımın indirip kurun ve RPi çalışıyorken Wireless Network Watcher'ı çalıştırın . (Wifi ağını gözlemek için başka bir yazılımı da tercih edebilirsiniz. Ben kullanım kolaylığı olan bu yazılımı kullanıyorum.) Açılan ekranda çevrenizdeki wifi cihazların hepsini bir ekranda göreceksiniz.
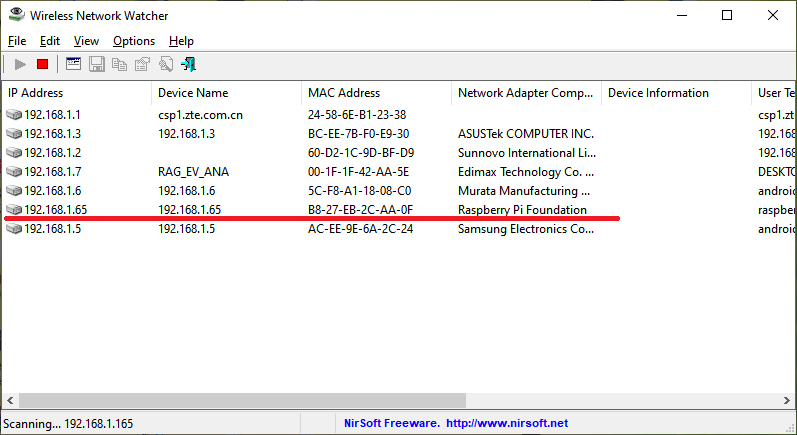
Görüldüğü üzere benim RPi'ımın IP numarası 192.168.1.65 Bu IP numarasını bir yere kaydedin.
b) Windows 10 kullanıyorsanız, çalıştır komutunu vererek açılan pencereye ssh [email protected] yazın. (Burada, kendi sisteminizin IP numarasını yazacaksınız.)
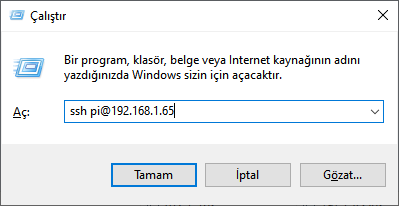
c) Açılan ekranda size bağlanmak isteyip istemediğiniz sorulacaktır. "yes" yazarak kabul edin.

ç) Şifrenizi yazıp enter'a basınız.
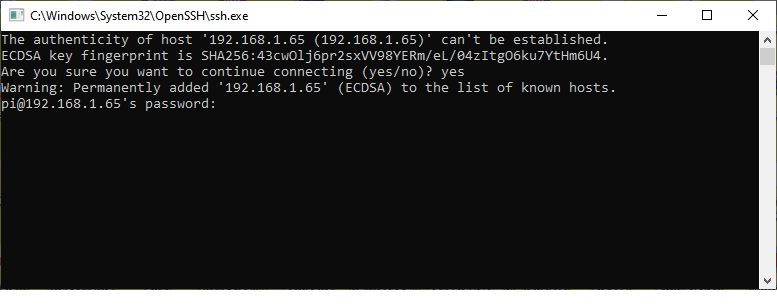
d) Ağ üzerinden RPi'ınıza bağlandınız. Komut satırını kullanarak RPi'ınıza yazlımı kurabilir, diğer işlemleri yaptırabilirsiniz.
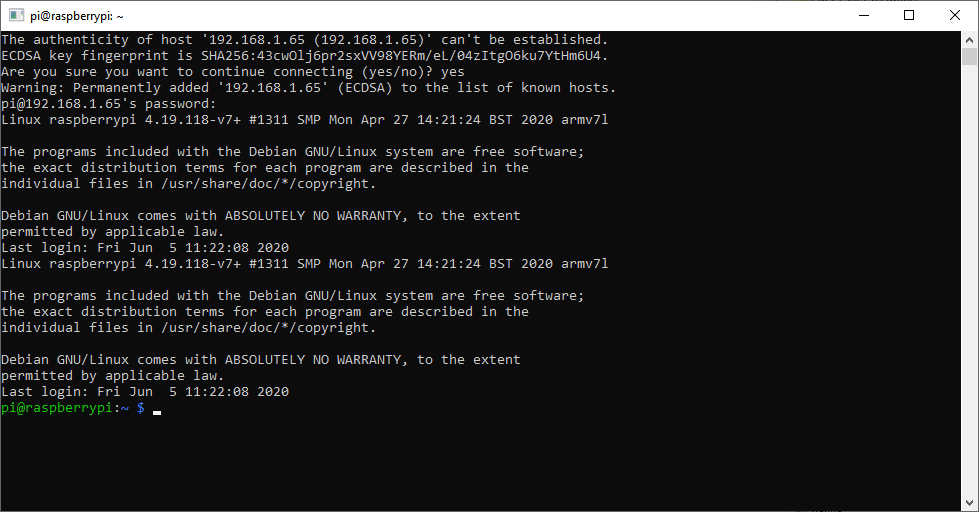
(NOT: İşlerim sistemizde SSH yazılımı yoksa, puTTY yazlımını indirerek kullanabilirsiniz.)
Statik IP numarası nasıl verilir?
15) RPi işletim sisteminin komut satırında sudo nano /etc/dhcpcd.conf yazarak dhcpcd.conf dosyasını nano editöründe açın. Bu dosyanın, # Example static IP configuration: kısmında aşağıda kırmızı ile gösterilen satırların başındaki # işaretlerini kaldırarak mâvi olarak gösterilen değişiklikleri yapın.
# Example static IP configuration:
interface wlan0
static ip_address=192.168.1.90/24
#static ip6_address=fd51:42f8:caae:d92e::ff/64
static routers=192.168.1.1
static domain_name_servers=192.168.1.1
8.8.8.8 fd51:42f8:caae:d92e::1
Burada;
a) interface'den sonra, ethernet kullanıyorsanız eth0, WiFi kullanıyorsanız wlan0 yazacaksınız.
b) static ip_address='den sonra kullanmak istediğiniz statik IP numarasını yazacaksınız. (/24 aynen kalacaktır)
c) static routers='dan sonra evinizdeki modem/router'ınızın IP numarasını yazacaksınız.
ç) static domain_name_servers= 'den sonra yine evinizdeki modem/router'ınızın IP numarasını yazacaksınız. 8.8.8.8 ve sonrasındaki ibareler aynen kalacaktır.
ctrl+o ile dosyanızı kaydedip ctrl+x ile çıkın. Bir sonraki başlatmada RPi artık sizin belirlediğiniz IP numarasını alacaktır.
(Eğer ip4 yerine ip6 adres sistemini kullanmayı tercih ediyorsanız, bu kısmı düzenlemelisiniz.)
RPi'a Debian Lite işletim sisteminin nasıl kurulacağını ve temel ayarların nasıl yapılabileceğini basitle anlattık. Kolay gelsin.