
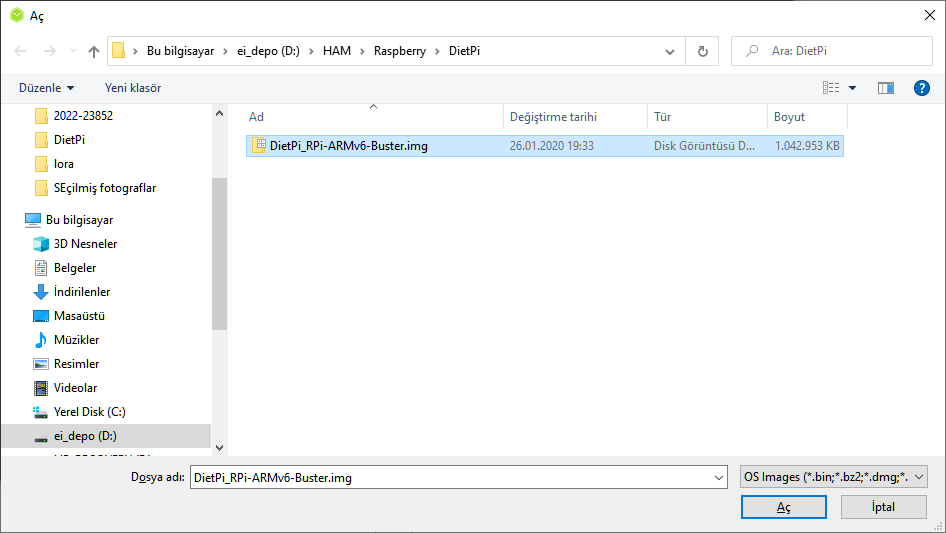
Raspberry Pi Üzerinde Çalışan ADS-B - Mode-S Alıcısı
(Burada anlatılan uygulama https://github.com/wiedehopf/readsb adresinde yer almaktadır.)
Uçakların ve diğer hava taşıtlarının drumlarıyla ilgili bilgileri telsiz üzerinden gönderdiğini duymuşsunuzdur. Bunlar ACARS (Aircraft Communications Addressing and Reporting System) 1980'lerden sonra geniş bir uygulama alanı bulmuştur. Daha sonra Mode-S ve ADS-B bu alanda yaygın olarak kullanılmaya başlamıştır. Mode-S ve ADS-B konusunda https://www.radartutorial.eu/ adresinden ve internetteki onlarca siteden aytıntılı bilgi edinebilirsiniz.
Diğer taraftan, yarı iletken teknolojisindeki gelişim ve buna bağlı olarak tek kart üzerinde çalışan mini bilgisayarların görece ucuz fiyatlarla üretilmeye başlanılması ile bir kimsenin evinde kolayca ADS-B alıcısı yapması mümkün hâle geldi.
Bu yazıda, RTL SDR modülü ve Raspberry Pi kullanarak kolayca bir ADS-B alıcısı yapımı adım adım anlatılacaktır.
Gerekli Donanım:
a) Rasberry Pi Zero W, 3 veya 4 tek kartlı bilgisayar. Raspberry Zero ve Raspberry 2'de tümleşik Wi-Fi olmadığı için bunlar dâhil edilmemiştir. Ancak, bir modeme telli olarak bağıantı yapmak veya bir Wi-Fi adaptörü kullanmak sûretiyle bu modeller de kullanılabilir. (Raspberry Pi'nin Türkiye onaylı satıcısı SAMM MARKET.)
b) RTL-SDR cihazı
c) 4GB'tan büyük mikro SD kart (Class 10 ve üstü tercih sebebidir)
ç) Harici mikro SD kart okuyucu (Bilgisayarınızda mikro SD kart okuyucu varsa, hârici kart okuyucuya gerek yoktur.)
d) Uygun anten
Orange Pi ile ilgili ilâve
Bu uygulama, Orange Pi PC'ye Orangepipc_2.0.8_ubuntu_focal_server_linux5.4.65.7z yüklenerek denenmiş ve çalışmıştır. Orangepipc_2.0.8_ubuntu_focal_server_linux5.4.65.7z dosyasını buradan indirebilirsiniz.
İndireceğiniz imaj dosyasını aşağıda belirtilen şekilde Orange Pi'ye yükledikten sonra, Orangepi-config dosyasını çalıştırarak gerekli ayarlamaları yaptıktan sonra, ssh üzerinden komut satırıda 16. adımdaki komutu yazarak readsb'yi kurabilirsiniz.
Kurulum:
1) https://dietpi.com/ adresinden Raspberry Pi modelinize uygun imaj dosyasını indirin. https://dietpi.com/downloads/images/DietPi_RPi-ARMv6-Bullseye.7z adresindeki imaj bütün RPi modelleriyle kullanılabilir.
2) Mikro SD kartınızı okuyucuya yerleştirerek PC'nize takın.
3) Balena Etcher yazılımını çalıştırarak "Flash from file" seçeneğine tıklayarak, indirdiğiniz ve açtığınız imaj dosyasını seçin.

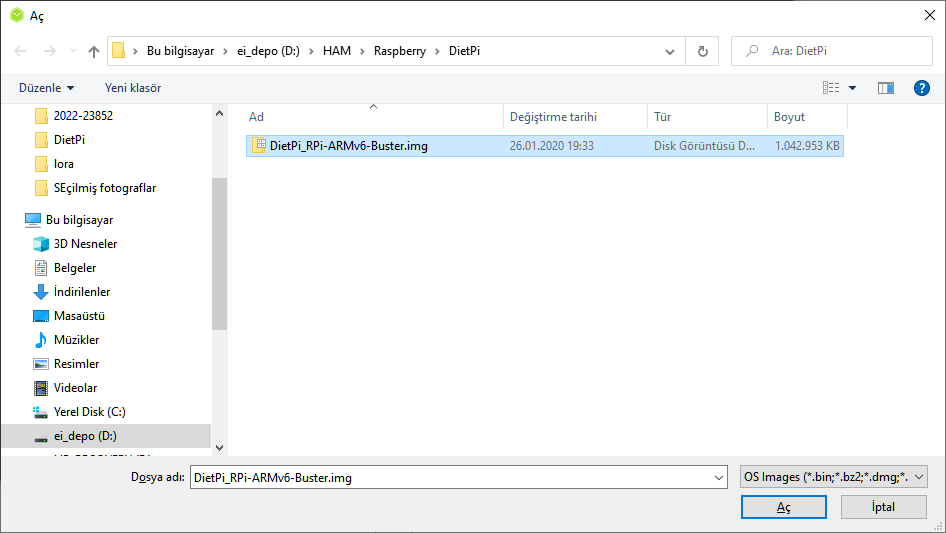

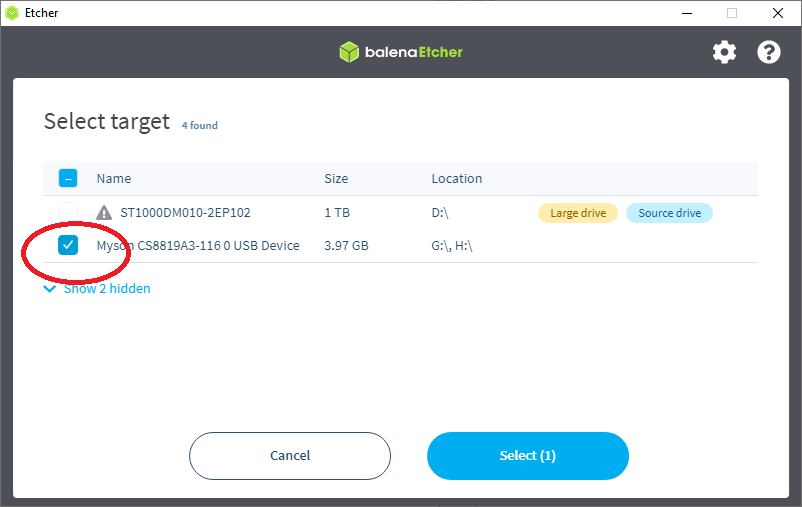
4) "Select target"a tıklayarak Mikro SD kartınızı seçin.

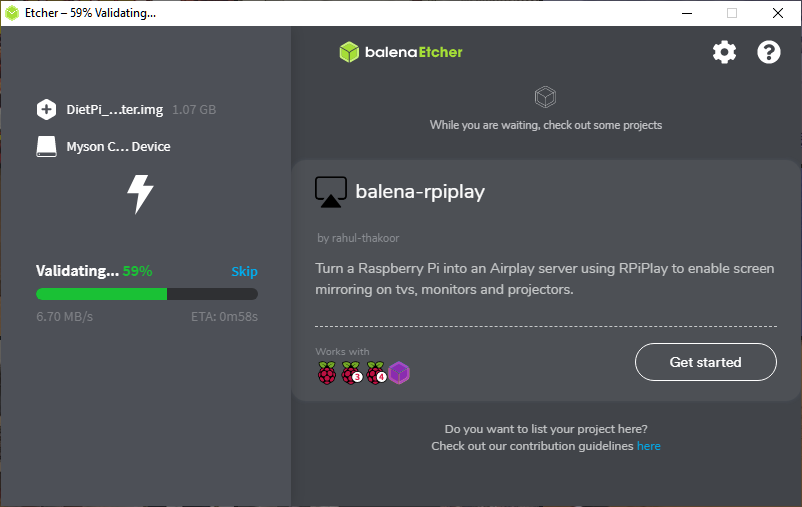
5) "Flash!"a tıklayarak SD karta imajı yazdırın.
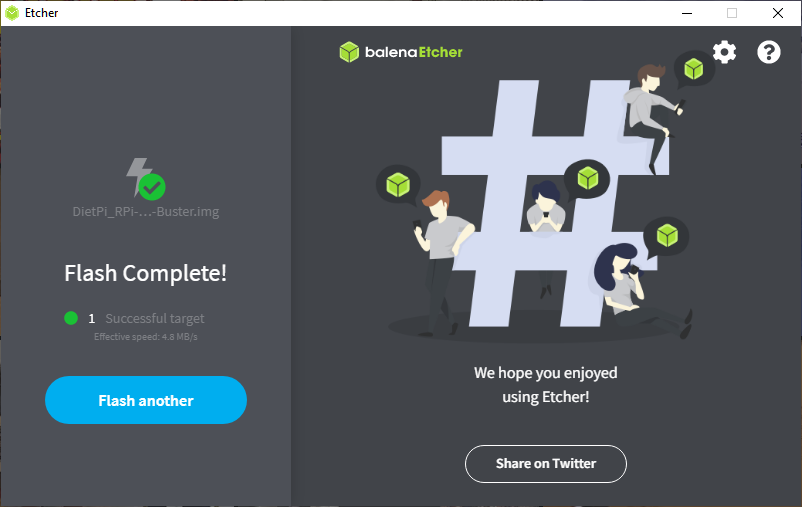
6) SD kart okuyucunuzu PC'nin USB yuvasından çıkarıp tekrar takın. "Kart okunamadı, biçimlendirilsin mi" sorusuna HAYIR diyerek Bilgisayarımdan USB sürücünüzdeki "boot" etiketli SD kartınıza tıklayın. Buradaki "dietpi.txt" ve dietpi-wifi.txt" dosyalarında işlemler yapacağız.

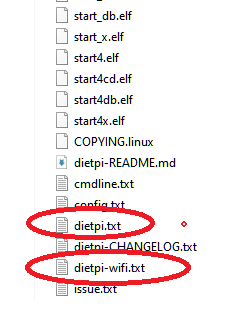
7) dietpi-txt dosyasını notepad (not defteri) uygulaması ile açın. Bu dosyada yer alan AUTO_SETUP_NET_WIFI_ENABLED=0 satırındaki 0'ı 1 ile değişirin ve dosyayı kaydedin.
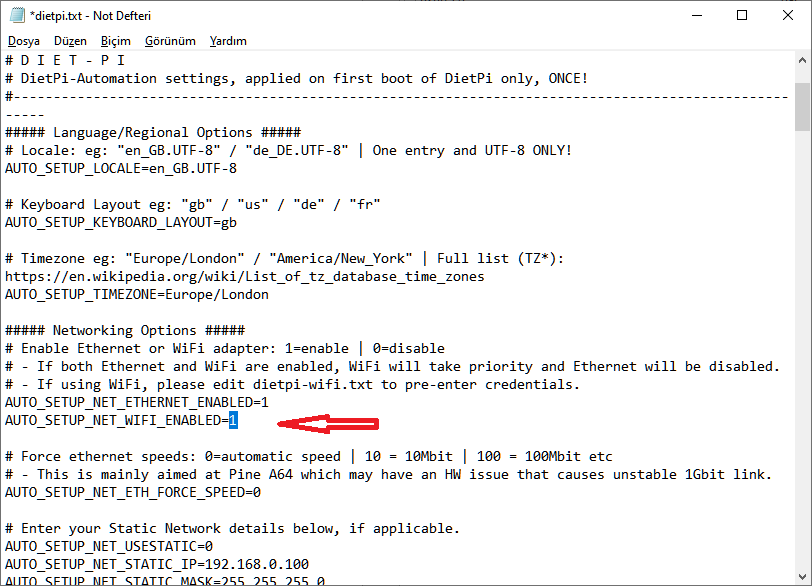
8) dietpi-wifi.txt dosyasını da notepad (not defteri) uygulaması ile açın. Bu dosyadaki "aWIFI_SSD[0]=" satırındaki tırnakların arasına evinizdeki WiFi ağını adını yazın. "aWIFI_KEY[0]=" satırında ise yine tırnakların içine ev WiFi ağınızın şifresini yazın ve bu dosyayı da kaydederek çıkın.
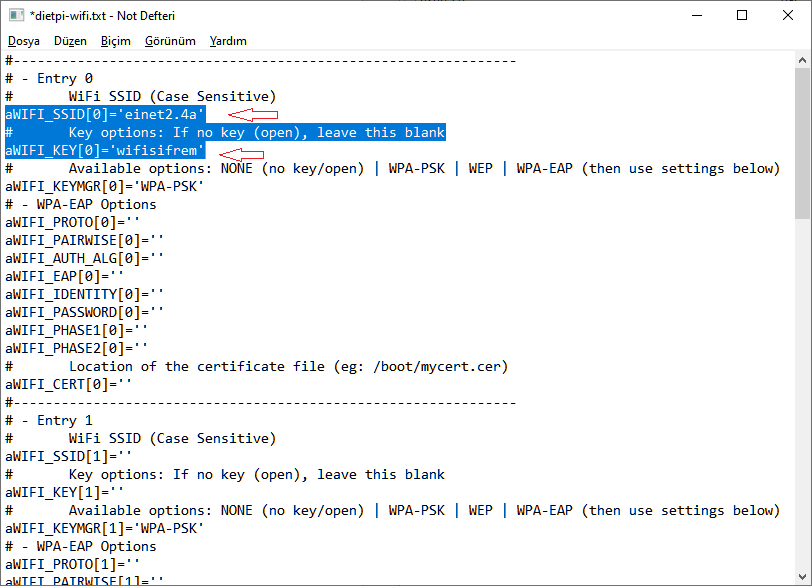
9) Şimdi SD kartınızı PC'den alarak Rapsberry Pi'ın SD kart yuvasına takın ve Raspberry P'a güç verin. Birkaç dakika sonra, WiFi işaretlerini görebileceğiniz bir uygulama ile Raspberry Pi'ınızın (RPI) WiFi IP numarasını tesbit edin. Ben Wireless Network Wathcer uygulamasını kullanıyorum. Gördüğünüz gibi benim sistemimin IP numarası 192.168.1.18 imiş.
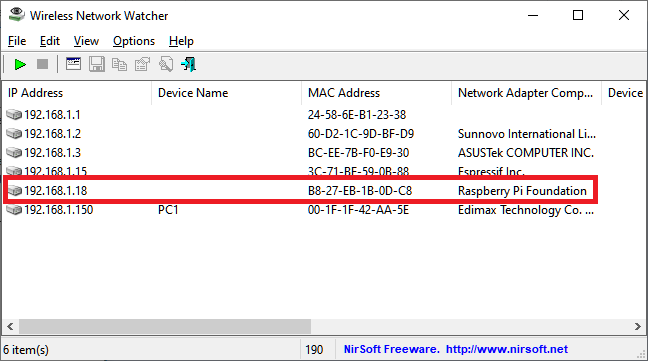
10) PC'nizin başlat kısmından çalıştır komutunu seçin ve RPI'a SSH ile bağlantı yapabilmek için çıkan kutucuğa "ssh [email protected]" yazın. 192.168.1.18 yerine elbette kendi RPI'ınızın IP numarası olacak şekilde!) ve Tamam'a tıklayın.
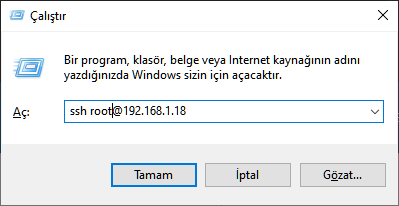
11) Karşınıza aşağıdaki gibi bir ekran gelecektir. Bu ekrana "yes" yazın ve devam edin. NOT: Eğer aşağıdaki ekran gelmiyorsa, PC'nizdeki "known_hosts" dosyasını silmeniz gereklidir. Bu dosya benim bilgisayarımda "C:/Kullanıcılar/recep/.ssh" dizinindedir. Bu dosyayı görüp silebilmek için "gizli dosyaları göster" seçeneğini açmanız gereklidir. ("recep" yerine sizin kullanıcı adınız olacaktır.) Buna rağmen SSH bağlantısı kuramıyorsanız başka bir sistem probleminiz var demektir.
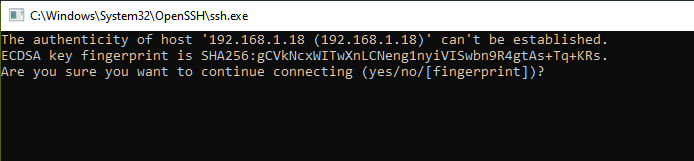
12) Karşınıza gelen ekranda password için dietpi yazın ve enter'a basın.
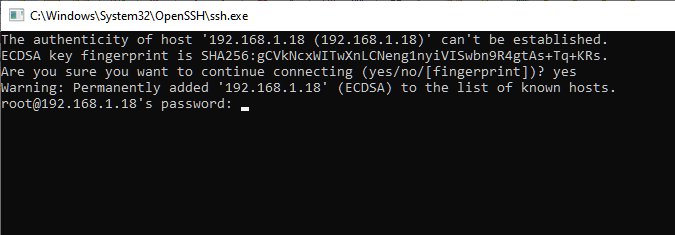
13) Bundan sonra karşınıza gelecek ekrandaki ilk soruya OK dyerek ilerleyin. Diğer sorulara Cancel diyerek cevap verebilirsiniz.
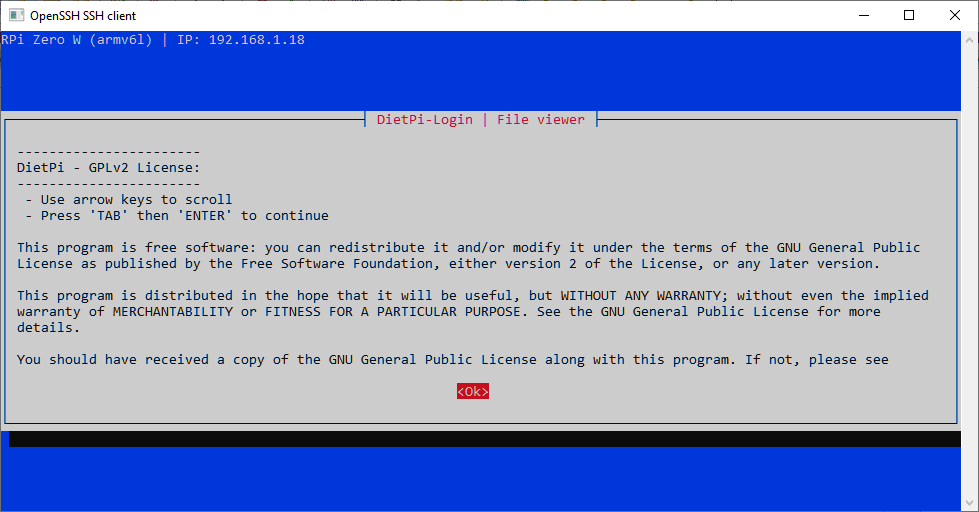
14) Şimdi sistem kendi kendini güncelleyecektir. Bu işlem oldukça uzun sürebilir.
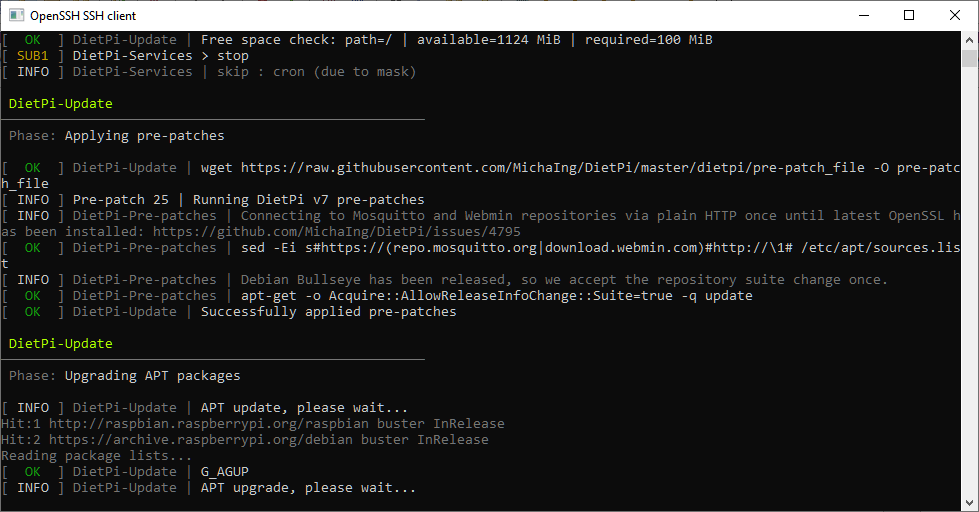
15) Güncelleme bittikten sonra, size şifre değişikliği isteyip istemediğiniz sorulacaktır. Değiştirmenizi öneririm.
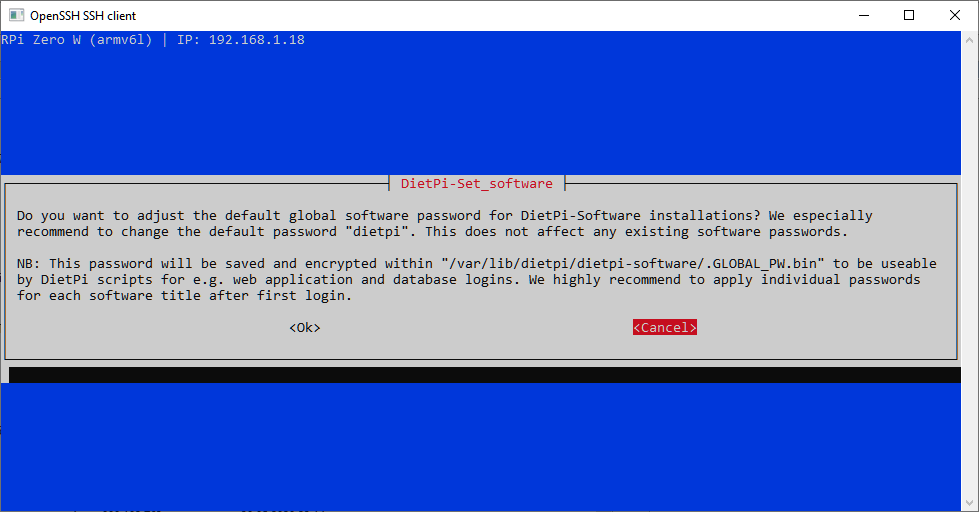
16) Bütün işlemler bittikten sonra, karşınıza aşağıdaki ekran gelecektir. Bu ekranda komut satırına:
sudo bash -c
"$(wget -O -
https://github.com/wiedehopf/adsb-scripts/raw/master/readsb-install.sh)"
yazıp enter'a basın. Şimdi herşey otomatik olarak sisteminize kurulacak ve sistem hazır hâle gelecektir.
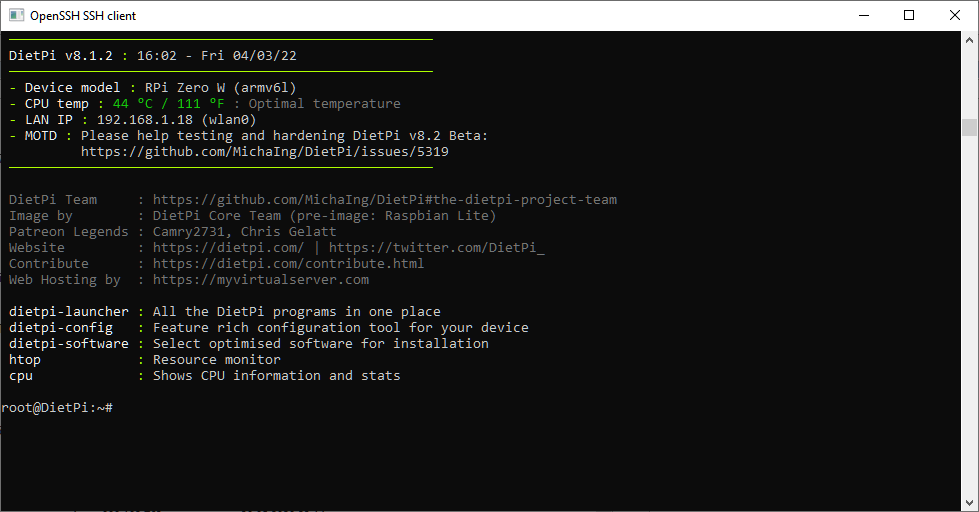
17) Kurulum bittikten sonra komut satırında
sudo readsb-set-location 50.12344 10.23429
yazın. Burada 50 ile başlayan rakkamlar sizin enlem değeriniz, bir boşluktan sonra 10 ile başlayan rakkamlar ise sizin boylam değerinizdir. Buraya kendi değerlerinizi yazın.
18) RTL-SDR cihazınızı RPI'ın USB portuna takın, RTL-SDR'ye uygun bir anten bağlayın. Şimdi PC'nizde internet tarayınızını açın ve adres satırına
192.168.1.18/tar1090 yazın enter'a basın. Karşınıza harita gelecek ve sisteminizin işaretini yakaladığı uçaklar ekranda görünecektir. (192.168.1.18 yerine kendi IP numaranızı yazacaksınız!)
Hepsi bu kadar.
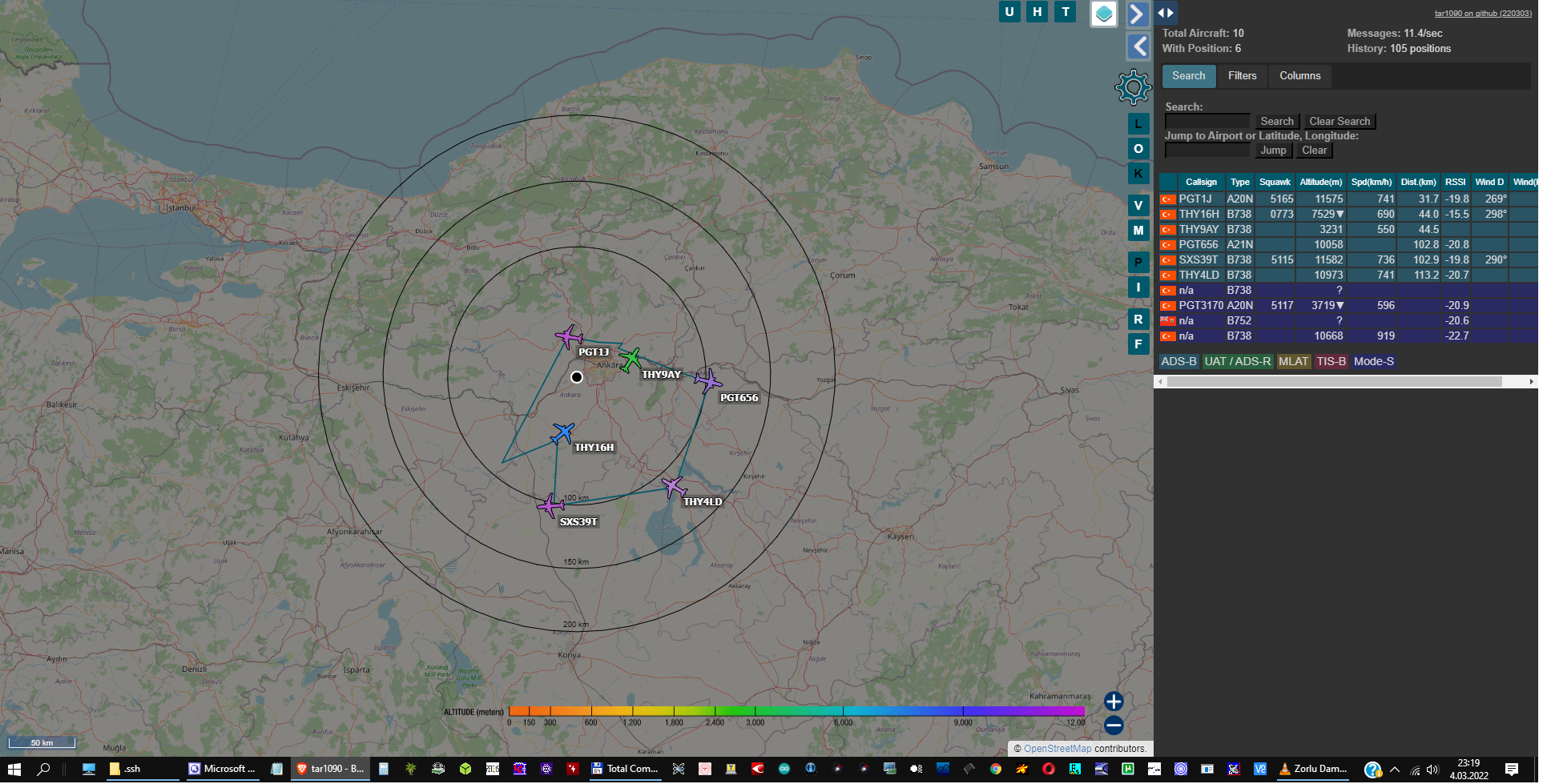
( Bu konudaki geniş bilgiye https://github.com/wiedehopf/adsb-scripts/wiki/Automatic-installation-for-readsb adresinden ulaşabilirsiniz.)