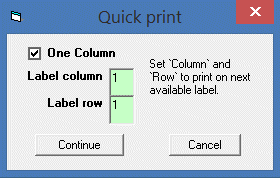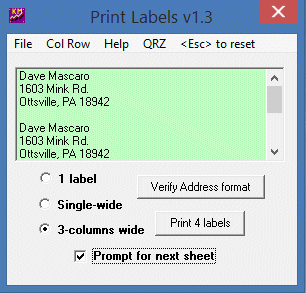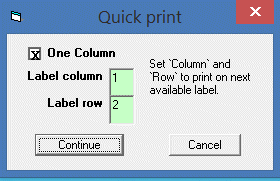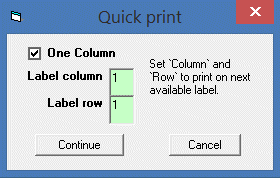Print Labels
This App is simple to set up and uses text files. MS Access can print many labels, but you need a database first and MS Word can print 1 label easily. Print Labels replaces both - print one label or hundreds. Using 3-wide labels is easiest since you won`t need to adjust the paper tray width. Hopefully the 3-label widths I used for sheet labels works with your printer.
My Epson XP-640 will print labels, even though there isn't a paper selection for Label sheets. Selecting `Plain` paper works fine. You can easily print out non-labels and put in your label sheet(s) to print labels.
Don't waste label stock. Use sheet paper while experimenting with the software. This allows you to verify the placement of label text on your printer and your label stock.
The {Prompt for next sheet} check-box allows you time to insert a different sheet of labels, based on the remaining quantity for example.
What labels:
Use 1" x 2-5/8" single column labels or Avery 5160, 8160, 8660 3-wide stock.
See printing Modes.
Text file format:
Input or Copy/Paste 3 or 4 line label addresses to a text file and save to the App folder - selecting {.txt} as the file extension. Each 3 or 4-line address is separated by a blank line. See the [3-Sample-Labels.txt] file.
Load a text file:
Click any text in the green window or use the File, Load menu. Double-clicking folders and filenames will select them. Click the [Verify Address format] button to verify the label(s) format in the green window, scrolling down as necessary.
Sometimes the format of the sequential file conversion can show the wrong last label text or it has a duplicate line.
Example of last label text displayed after clicking the [Verify Address format] button:
Name
Address
City, ST Zip
City, ST Zip
If the software does not automatically add the extra line to your file, you can add a blank space to the last line of text in the file, below the City, ST Zip text in this example. Re-save the file.
Example:
Name
Address
City, ST Zip
space
When you re-load the file and hit verify, the last label should be correct.
Editing Address text files:
Copy, create or edit a text file. Use the {File} {Edit...} menu to open a file in NotePad.
Hit the <Esc> key to reset the files, after using `Save As` for example.
Last file used:
The last text file used is loaded at startup. If you delete that file, the file load at startup is bypassed.
Callsign lookup:
Use QRZ.com to lookup an address. At first time use, you are asked to find the browser executable.
ex: C:\Program Files (x86)\Internet Explorer\iexplore.exe
ex: C:\Program Files (x86)\Mozilla Firefox\firefox.exe
Two ways to change the browser path:
1. Edit the line in the {PrintLabels-Control.ini} file.
2. In the callsign input box, enter "path" to display the browse dialog box.
Modes
Most printers with standard paper selection trays will work fine. The Epson XP-640 for example.
Print 1 label:
Put the label address in a text file, [1-Label-Quick-Print.txt] for example. Edit this file using Copy/Paste from e-mail, QRZ.com, doc, etc. After adding a text file using `Save As`, do `File`, `Load address text file` and double-click the folder you are using. Or use <Esc> to reset the form and re-load your file.
To allow using all of the available labels on a 3-wide sheet, when printing, the Column and Row setup form is displayed. To print at the next available label on a 3-wide sheet, edit the Column and Row to that label. [Continue] to print.
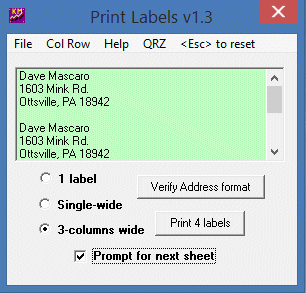
Select One Column if printing just 1 label. Then set the Col and Row.
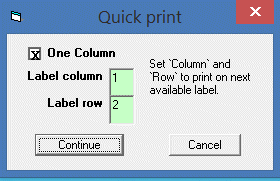
Set Col to 1 if using 1-wide label stock.
When the [Continue] button is active, <Enter> or <Space> is the same as mouse-clicking.
Single-wide:
Using single-width labels or 3-wide column sheets (print only column 1), print 10 labels on each sheet.
When printing more than 10 `single` labels, you are prompted about more stock. The next page of labels is setup for print when you hit [OK].
3-columns wide:
Print labels on 3-wide stock. When printing more than 30 labels on 3-column label stock, you are prompted about loading more stock. The next page of labels is setup for print when you hit [OK]. If you are printing lots of labels and have enough stock loaded in the printer, you can hit [OK] as fast as you want.
A `start printng at row #` function reduces the number of unused labels. If you print 3 rows of labels one time, you can start printing next time on row 4.
When you print the 3-wide labels, the Column and Row setup form is displayed. Select the row number where you want to start printing.
To print just one column of labels on a 3-wide sheet, select the {One Column} check-box. Set the Column and starting Row.