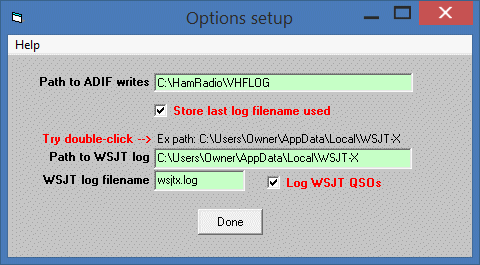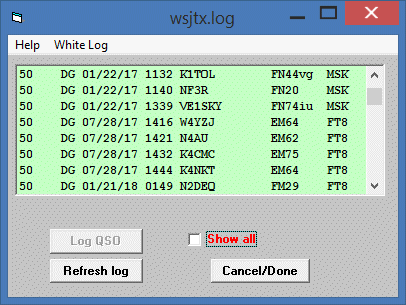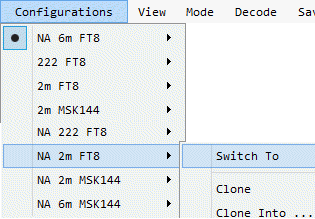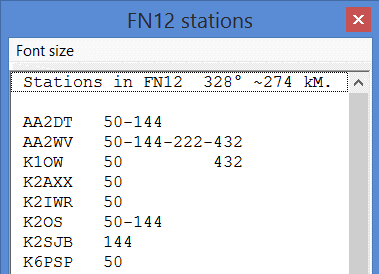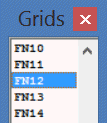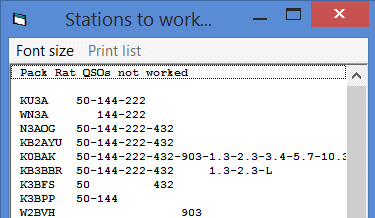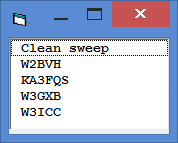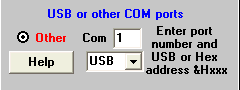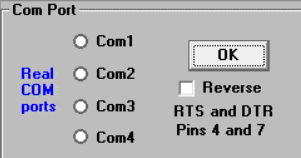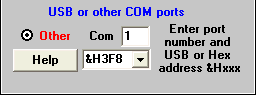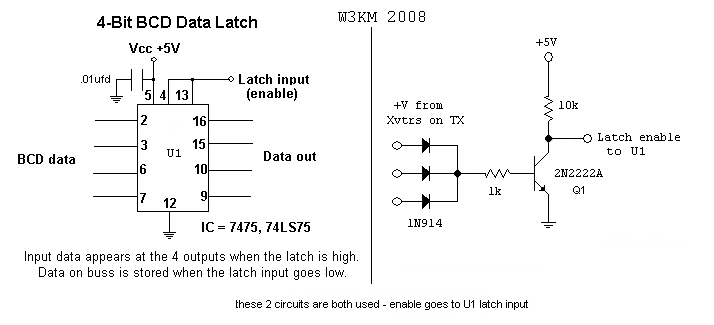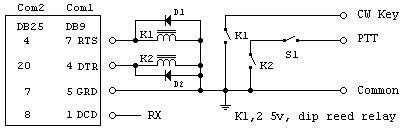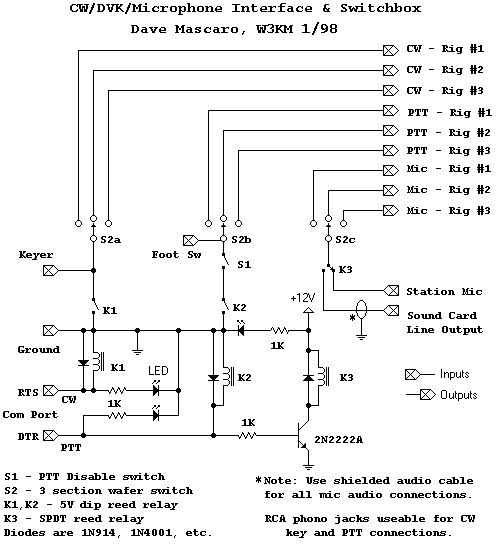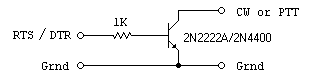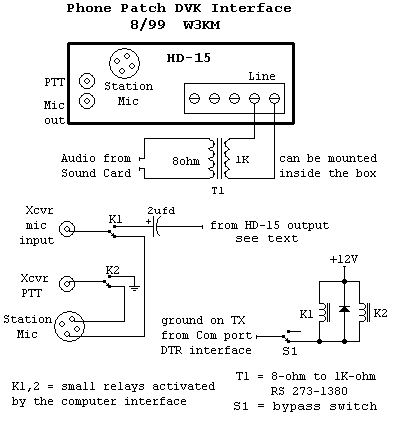About VHF LOG Contest logger
Note: Hit <Enter> or <Space Bar> to accept input data. <Tab> is used to move fields.
Activity hours Master Callsign Search
Alarm use Mouse usage
Applications with VHFLOG Moving the TX Windows
Bands to be worked Open/view files
Band Switching Options setup form
Change Fonts Program Exit
Changing Bands QSO Rate
Club competition Rovers calls
Club check list Saving Back-up files
CW option Search for call
Dupes Six Digits
DVK option Sprint Contests
Export/Import ADIF files SQUARES application
Frequently asked questions Start a new contest
Grid maps Grid activity Supported contests
Keyboard shortcuts Transverter offsets
Latest data files TX Mode
Load an existing log file UTC time
Load WSJT QSOs  View score summary
View score summary
Log submissions Windows shortcuts
Logging without using the mouse
Use this software to log in ARRL and other VHF/UHF/Microwave contests.
NOTE: New 10GHz and up scoring.
No data fields for 75 and 122 GHz.
To log 75 and 122 GHz, type 75000 or 122000 into the MHz box next to the CallSign entry.
Although my KMRover logger is for VHF/UHF rovers, you can use this software to log as a Rover making QSOs. Note that the # of multipliers and dupes needs to be addressed post contest - or just let the sponsor score your log. Enter your call in the setup screen as Call-R. Your callsign will be written as call/R for all QSOs in Cabrillo. Re-start the logger to change grids. Verify/edit the Cabrillo header as needed.
There is a 2500 QSO limit. Post contest logging is available also. Select {Post Contest} in the Log menu. You are prompted for the Date and Time of each QSO. To minimize the date entries, the previous date and time is provided as the default and can be used by hitting <Enter> or the <OK> button.
New in v4.5 and later:
A new lookup file {VHF-History.txt} for Op name, 6-digit and Bands needed/worked can be configured. Read this. Also when using the history file, you can select the "super check partial" search. The lookup file is searched after 2 characters are typed.
Since v3.57, a `bands you have` setup uses the {StationBands.txt} file to display only the bands you have in the bands needed/worked function. Read Bands to be worked.
The Grid Activity function has been re-worked to show bands already worked in the seached grid.
At any time you can see if you need or want the new version of VHFLOG. If this internet link and others don`t open in this help file, you can select the use of the HTML version in the Help menu.
Besides contest log entry and duping, other features are:
Normal logging without using the mouse. Bands worked, bands to be worked. Single key-stroke to move a station up the bands. Transverter/PLL/IF frequency offset. Beacon frequency display. 6-digit squares heading and distance. Grid maps and club member bands. Activity time and QSO rate display. Auto grid insert from file or manual grid input. Auto QSO Accept after entering the grid square. Memory/KB CW and DVK, both w/PTT control. Uses a `good calls` data file.
Roving: Use my KM ROVER software, available at: http://www.qsl.net/w3km/#kmrover
To start a new contest:
You cannot enter your call sign with a slash into the setup screen. Using the slash will cause an error when writing files, since it will cause an illegal filename - W3KM/5.log - as an example. Enter W3KM-5 instead. Keep in mind that if you enter your portable call in a logger`s setup screen with a dash or underscore, you cannot use CW macros that call <yourCall> however - enter your portable call into a CW memory text instead. After you write the Cabrillo log, first change the Operator: field. Then replace all instances of W3KM-5 with W3KM/5 using the `Find and Replace` function of any editor.
Make sure the computer clock / date / time zone and UTC offset are correct. Use the free Dimension4 software for example to do frequent time updates. See UTC time below.
Click on the [<Click> Enter filename] button and enter a filename, minus the extension. Long filenames are OK, but keep them simple so they fit in the display windows. Enter a filename that tells you what the contest is: w3km_2016jan w3km_sept2016. Then select the contest you want. Finally, click the [Continue] button.
Post contest logging:
Select {Post contest} from the {Log} menu. As in `real time` logging, enter the callsign and grid using either <Enter> or <Space>, then follow the prompts to enter the UTC date and UTC time. Continue to the rest of the log entry.
Load or continue from existing log file:
Double-clicking an existing filename from the files box will re-load it, and continue.
Or - Single-Click an existing filename in the files box to see which contest it is. Then click [Continue] to re-load it.
Activity hours:
During contests, the January VHF SS in particular, participants in the NE part of the US follow an activity hour clock to get stations together on one band. The activity band is displayed in the activity hour window. Select this in the setup screen. Or, you can turn the function `Off` by double-clicking the Activity label. Yellow label = Activity `On`. Light red label = Activity `Off`.
Note:
If you did not start logging QSOs on the 1st day of the contest, then you must change the {Start Date} in the Options menu to the correct UTC starting date of the contest, for this feature to work correctly.
Stations in other parts of the US may follow their own activity hours by changing the data file. Each line of the text file is the day of the contest 01, 02 or 03, followed by the UTC hour, followed by the activity.
Ex: 0201432 day=2 hour=01 band=432
Originally, this function was only activated in the January SS. Later versions of VHFLOG now display the activity hours in the `Big 4` contests. Separate datafiles are now used for each of the 4 contests.
January VHF SS - activity.dat (original file)
June QSO Party - June_activity.dat
ARRL UHF Contest - UHF_activity.dat
Sept. QSO Party - Sept_activity.dat
Alarm:
You can set one alarm time, as a sked reminder for example. A pop-up message indicates the sounding of the alarm. Need more than one alarm? Use the SKEDULER application, which is a multiple alarm clock that can set up to 20 alarms per section. If needed, you can download it at: http://www.qsl.net/w3km/w3km_sw.htm
ADIF file:
VHFLOG exports the ADIF file, for upload to eQSL, LOTW, QRZ etc. Use the Log menu to select the ADIF write. Change the ADIF file write folder using the using the File Options setup menu.
Band checkbox:
The log is normally displayed sequentially as entered. Click the [Band] checkbox to display the log by band.
Bands/Grid Activity:
When looking for new grids, use the Grid Activity, shortcut [GA], to input a 4-digit grid. Or to save keystrokes, click a grid in the Grids window. Bands already worked are removed. The window shows I worked K1OW on 2 bands.
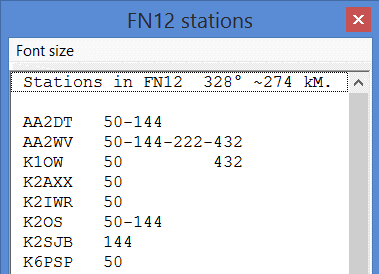
The window can be re-sized and font-size changed and moved to the side as desired. This may take several tries to get the size and text font size the way you want it. First set the over-all height of the window and a reasonable width. The width depends on the number of bands you use. Alternately setting the width and changing the font-size a few times will allow you to size the window so all your bands are displayed. Use upper-right X to close the window and save the position for the next use. Use shortcut [GA] to open the window again.
This 2nd window shows the list of grids. Select the grid you want to display in the first window.
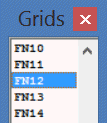
The window can be re-sized or change the font-size and moved to the side as desired. This may take several tries to get the size and text font size the way you want it. First set the over-all height of the window and a reasonable width. The width depends on the number of bands you have displayed, and the font size desired. Upper-right X to save the settings.
Note: The heading is not displayed for your grid since the heading could be in the opposite direction because the heading is to the center of the grid.
Position these forms off to the side of the logging screen. Re-size the forms and change the font as desired. First set the over-all height of the window and a reasonable width. The width depends on the number of bands you use. Alternately setting the width and changing the font-size a few times will allow you to size the window so all your bands are displayed. Upper-right X saves this setup.
Bands to be worked - uses the StationBands.txt file:
When a callsign is entered, if that call exists in the lookup files, the bands the station has are displayed in the `Needed` window. After working a band, that band is moved to the `Worked` window. Be sure to ask the station if he has other bands that you have. I update my `good calls` file each year and post it just before the January contest, on my web site at: http://www.qsl.net/w3km/updates.zip. You are welcome to use mine if you live in the NE part of the US.
By default, all the bands a station has are displayed in the `Needed`, `Grid Activity` and `Members to be Worked` windows. To turn ON the use of the `station bands` function, you need to save the bands you have to the {StationBands.txt} file. Leaving the file blank is the default for 10 bands. Use the View Open StationBands.txt menu to edit the file, ex:
50
144
432
1296
5760
The exact bands text comes from the bands list in the logger. Remove any blank lines at the end of the file and re-save the file.
Beacons:
Use the [BL] shortcut or the View menu to select the beacons window.
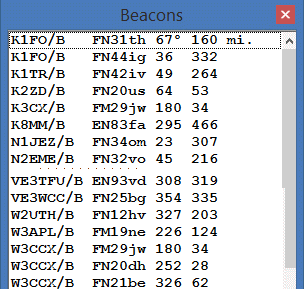
Click a beacon and right-mouse click for the DX spots.
Bogus grids:
To help prevent you from entering bogus grids, VHFLOG will flag entries that appear in the {ckgrid.dat} file. In the Philadelphia area for example, FN29 can be typed in for FM29 or FM20 instead of FN20. If a grid you enter is in the data file, a message box will appear. You can still log the grid if it is correct (DX or water grid for example). Read more here.
Club check list:
During the Jan VHF SS, club members use a check list cklist.dat file to increase the possibility of working each other on all bands. When you enter a callsign that is saved in the check list datafile, the bands the station has and the operator`s name are displayed. The bands, op`s name and 6-digit will come from the History file, if that option is selected. The StationBands.txt file can be used to display only bands you have.
The `Check list` (stations to be worked) form can be viewed by selecting {View} {Check List} or by entering the `CL` shortcut into the callsign field.
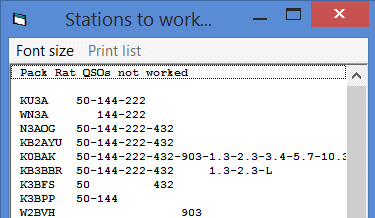
Position these forms off to the side of the logging screen. Re-size the form and change the font as desired. First set the over-all height of the window and a reasonable width. The width depends on the number of bands you use. Alternately setting the width and changing the font-size a few times will allow you to size the window so all your bands are displayed. Upper-right X saves this setup. As bands are worked, the band is removed from the display window. You may make your own regional check list file.
When a station is worked on all bands in the {cklist.dat} file, that call is placed in the `Clean sweep` form, which pops up when you display the `Check list` form.
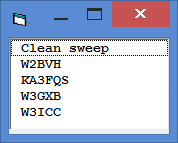
Position and re-size it (for font-size as well), then upper-right X it to save the position.
Club competition:
If you are not submitting your score for a club or the contest does not have club competition, leave the {Club Affil.} field blank in the setup screen. Otherwise, you can always edit the E-file before E-mailing it. Read about Multi-Op log submissions.
Calculate Operating time:
Use the Log menu to select Calculate Operating time.
CW and DVK under Win NT etc:
VHFLOG supports the CW, DVK and PTT.
CW and DVK TX windows:
You can move any of the 3 transmit windows to the desired location using the Windows drag mode. Grab the blue title bar with the mouse and drag the window. It will stay at the new location until you exit the program.
Disable your transceiver`s PTT line.
Hit [Ctrl] to move the keyboard CW TX window.
Hit one of the CW F-keys to move the CW memory TX window.
Hit F12 and move the DVK TX window while in the RX segment of the repeating F12 message.
Dupe check:
1) Enter the call to see if you worked that station, the dupe function takes over and the QSOs worked are displayed in the QSOs worked window.
2) Or, to get around the dupe pop-up, enter a partial call. Ex: to see if and what band you worked WA3EHD, enter WA3E.
3) Club members can use the `Check List` [CL] window.
Edit the Log:
Click the [Edit LOG] button to go to the Log Editor.
Exit program:
Exiting VHFLOG (and other windows) using the upper-right [X] will save the current window position. Otherwise use the File Exit menu.
Export ADIF file:
VHFLOG exports the ADIF file, for upload to eQSL, LOTW, QRZ etc. Use the Log menu to select the ADIF write. Change the ADIF file write folder using the using the File Options setup menu.
Grids worked:
In the Log and Write grids file menus to provide a list of grids worked. If the contest is the Jan SS, June QSO or September QSO, the Write Alpha grids file menu will be enabled as well.
Keyboard CW:
Use <Ctrl> or <F8> to enter the `keyboard mode`. You can type ahead and hit <Enter> as part of the transmitted message. The CW speed can be changed while sending your message - using the `Up` & ` Down` arrow keys.
Keyboard shortcuts:
Many commands activated by the mouse are also available using keyboard shortcuts, entered in the callsign field.
Latest data files:
Users living in the NE part of the U.S. can download the updated `good callsigns`, six-digit, check list, operator name and the new history file from my web site, which are logsort.dat, vhf4k.adi, cklist.dat, ck2list.dat and VHF-History.txt respectively. Logsort contains the call, grid and bands used from high scoring Pack Rat logs from various years. The newer history file, that depreciates the use of logsort.dat, vhf4k.adi and ck2list.dat, contains calls, Op`s names, Bands and 6-digits.
The check list file is a list of Pack Rats (or other local club members) that may be worked on various bands. Some files are built using applications software supplied with VHFLOG. See Applications software.
Log Editor:
Click the [Edit LOG] button to go to the Log Editor.
Log Search - OLD:
Click the [Search] button to search through the log for a call sign. Also, after a possible dupe call is entered, clicking the [Search] button searches for that call sign. Entering [SC] will also activate the search call function. See Partial Calls for the old search function.
Mode:
Modes for WSJT QSOs can be selected.To keep your log accurate for QSL-ing, use the combo-box to select modes. The ARRL now wants WSJT modes converted to "DG" in Cabrillo. The Cabrillo file only has a 2-character mode field.
Open/View files:
VHFLOG writes several files that you need to view, verify and possibly edit, before sending them to the contest sponsor. Either NOTEPAD.exe or EDITPAD.exe needs to be in your logging folder to have VHFLOG open the file automatically after writing it.
Options setup form:
Use this form to setup the newer options.
Print a Manual:
To print-out a VHFLOG help manual (~47 pages), select Contents. Single-click each of the 3 main Book Menus and select Print.
Print the Keyboard shortcuts to aid you during the contest.
Q-Rate:
After working more than 10 QSOs, the QSO rate will be displayed. Since the rate is only calculated using the whole minute times for the last 10 QSOs, the displayed rate is a rounded-off number. Note: When the UTC time changes to the 00 hour, the rate will be zero until enough QSOs are worked to make a meaningful calculation.
QRZ.com and DXCluster callsign lookup:
First set the path to your browser .exe using the File Set path to Browser .exe menus.
An easy way to find the .exe is to right-click on the browser shortcut and select properties.
After setting the path, exit and re-start the logger to initialize and save the setting.
The presence of this path turns on the QRZ menu item.
Ways to lookup a callsign on-line:
Enter `!Call` into the callsign field.
Click a QSO in the log - then right-mouse click.
<Enter> `QRZcall` into the callsign field, where call is the lookup callsign.
Click a QSO in the log - then <Enter> `QRZ` in the callsign field.
Click a line in the Grid Activity or Check List windows, then right-mouse click.
Click a line in the Beacons window, then right-mouse click to go to the DXCluster.
QSO Window Fonts:
Use the View menu to select the available size fonts and Normal or Bold.
Resizing forms:
A third-party resizing control allows a screen re-sizing operation by resizing all controls, labels and text (except pull-down menus). Double-click the blue title bar will make a full screen, which your probably don`t want since you will most likely have other windows open an to the side of the logger. Instead, drag the lower right-hand corner of the logging window to set the size. Grab the blue title bar to move the position of the window. You may set the size of the secondary forms as well. The form`s size and placement is saved when you close them with upper-right-X. When you open output windows with right-hand scroll bars, you may need to adjust the width of the main logging window slightly so the scroll bars are visible.
Rotator control software:
The PstRotator application software uses the typed in grid square to calculate the azimuth and sends beam heading data to your rotator. This requires no setup in VHFLOG.
Score:
At any time, you can see the results of each band during a contest. Click the summary box or click the score label.
To see the Sprint score based on 1 point per QSO times the number of grids worked, use the Log Write grids file menu.
Or click the [Summary] check-box to write/open the text file based on grids mults.
Or click the [Score] label to write/open the text file based on grids mults.
SQUARES application:
The grid look-up file is {vhf4k.adi}. As of v4.5, the new {VHF-History.txt} look-up file can be used.
The SQUARES calculator can still be used if you like.
New for quite some time: While in the logging screen, if you have a station`s 6-digit, you can get the beam heading and distance by entering the 6-digit into the grid input field.
Typing while in CW or DVK TX:
The main window logging functions and mouse buttons are disabled during CW and DVK transmit. Windows takes control of the program while it completes playing the DVK wave file. During the DVK transmit, the keyboard buffer will allow you to enter a call sign if you have to. You won`t see the keyed input until the DVK function is completed. This will at least allow you to enter a call before you forget it.
Using 6-digits, PLLs and LO/IF offsets:
If you take advantage of 6-digit squares and IF frequency offsets within VHFLOG, you can work microwave contacts much easier than without these tools.
UTC time:
Use the PCs system time setup to configure the automatic time sychronization with a web based time standard. Dimension4 is free.
In case the video screen flickers at the UTC time update, use the Option menu to select HH:MM display.
If you had your computer clock or UTC offset set to the wrong hour, you can fix your log file post contest using the UTCTIME application software - recommended post contest.
Load WSJT QSOs
Since 2017, you can load QSOs from the WSJT-X log file directly into VHFLOG.
Turn ON this function by filling in the items in the options setup. Use the File Options setup menu.
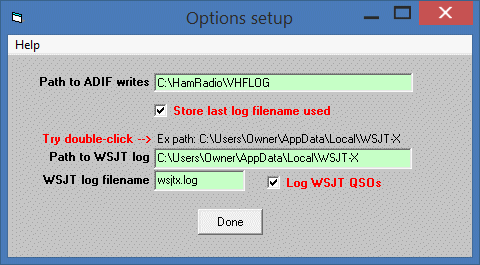
First try double-clicking the C:\Users\Owner\AppData\Local\WSJT-X label located above the WSJT folder path box. This should populate the WSJT folder path and the wsjtx.log filename. Select the {Log WSJT QSOs} checkbox. Then use the Log Import WSJT QSOs menus in the main logging screen to see if the path is OK.
Otherwise, the WSJT path and filename can be found by using the WSJT File Open log directory menu. Click in the Path box in file manager and the path will change to a standard Windows directory path. Copy/paste the directory path and filename into the options form. Select the {Log WSJT QSOs} checkbox. This activates the Log Import WSJT QSOs menu item in the logging screen.
Use the Log Import WSJT QSOs menus. The first time the form is displayed, drag the lower-right corner of the form to size it to your liking. Use upper-right X to save the position and size.
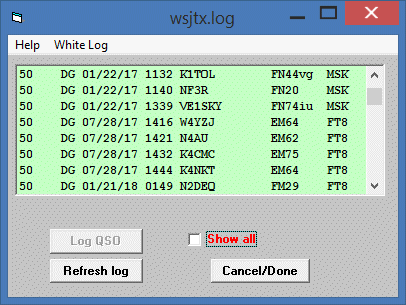
When the [Contest date/today] checkbox is selected, the QSOs for the current year are displayed and QSOs made that day are displayed near the bottom. Keep in mind that test QSOs made just before the contest are also displayed. Un-selecting the check-box [Show all] displays the full log, in case you are importing QSOs at a later date - like when testing the importing feature the first time.
The QSO load procedure puts the WSJT mode in the log file in the 3-character abbreviated format, which are converted to DG in Cabrillo for ARRL Contests and RY in CQ VHF for digital modes. The WSJT mode abbreviations are converted to full-text modes in the ADIF, to comply with on-line QSL services.
Ways to log QSO(s):
1. Click a QSO, then click the [Log QSO] button.
2. Double-click a QSO. This is what I do after working each station.
3. If desired QSOs are in a group, click the first QSO and drag the mouse down to select the QSOs of interest. Click the [Log QSO] button. This is desired when you don't do #1 or #2 after working each station.
Importing QSOs already in the log on that band throws a pop-up to that effect. Select [YES] if you want to log it anyway, with a zero-point value, just as you would in normal logging.
4. Not used quite as often as #3, but available anyway: Multi-select QSOs not in a group by clicking 1 QSO at a time with the <Ctrl> key. Click the [Log QSO] button.
Dupe pop-ups:
When logging WSJT QSOs, a dupe pop-up gives the QSO info, and that QSO is highlighted in the Log. Obviously if a QSO you are entering already exists on the same band, mode, date and time, you don't need to put it into your log again. But, you do need to import all the WSJT QSOs you make, even the dupes. Make sure the dupes show 0 QSO-points, so your score is accurate.
Logs not in date/time sequence:Log entries might be out of date/time sequence depending on when the QSOs were logged.
That is OK - to re-order the log, use the Log Date time sort menu to sort the log in date/time order. Before the re-order function starts, a back-up file is written {yourLogFilename.lgg.BU}. Of course, each time you re-order, the BU file is overwritten. It is best to have a separate back-up file of your log.
:: After re-ordering the log, the # new mults is re-calculated.
:: The other way to re-order the # new mults is to click [Edit Log], then in the editor click [Exit, no changes].
The score and Log window are updated.
RR73 hint:
To send RR73 in Tx4, double-click the radio button to change to RR73. This saves a sequence. After sending RR73 or 73, you must keep [Enable Tx] selected to continue the auto sequence in case a station needs a repeat - or to start a CQ.
To reduce NILs, it is a good practice to log a QSO after receiving or sending RRR, RR73 or 73, just like SSB or CW QSOs.
WSJT Setup Hints:
1. Select the [Special operating activity:] checkbox and the appropriate radio button in the Advanced section for the specific activities. Make configuration files for contests, with the [Special operating activity:] selected. Use standard configuration files for non-contesting. See #6.
2. Set the Receiver AGC Off or Fast and turn OFF Mic compression (no ALC indicated).
3. WSJT can be considered as a 100% duty cycle mode, so it is best to reduce your TX power a few dB from maximum to prevent transmitter/amplifier failure due to over-heating. Set the transceiver carrier/power level control to maximum. Now use the WSJT Pwr level slider and your audio interface level set and the transceiver Mic gain control to achieve the appropriate power output.
4. Do not set the computer`s sound card output at maximum. Keep it set to 1/2 to 3/4 of maximum. Adjust WSJT Pwr and your audio interface level and Mic gain as needed.
5. Keep your PC clock set to the correct time - use the free Dimension 4 software to auto update.
6. You can save a configuration for each mode and band. Then `Switch To` that configuration and all settings will be loaded, including Mode, [Special operating activity:], CAT setup, audio levels, sound card audio settings, frequency used and Transverter offsets, color highlighting for duping, etc etc. Save a configuration for each contest or Mode.
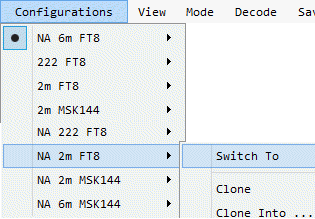
WSJT contest duping:
Use the WSJT-X colors feature to hi-light new stations per band. The hi-lighted data comes from WSJT-X`s file {wsjtx_log.adi}.
When working contests with WSJT-X, only work dupe stations if they initiate the QSO. As with any contest, always leave your dupe QSOs in the log. To have WSJT-X hi-light "new" stations, you need to start the contest with a blank {wsjtx_log.adi} file. But, before you delete/erase it - save it to {wsjtx_log-BU.adi} for example. When you are finished with the contest, save {wsjtx_log-BU.adi} back to {wsjtx_log.adi}. The full-ADIF file is used to show station color status, when working non-contest stations for example.
WSJT files back-up:
Back up your wsjtx.log and wsjtx_log.adi files, so you won't lose them if your PC/HD fails. A simple Batch file example is here. Read this text for information about batch files.
Search call
New in v4.5:
When using the history file, the `super check partial` search reads the {VHF-History.txt} file after 2 characters are typed. Select the history file option in the File menu. This is particularly useful when copying calls in the noise. For example: you copy part of a call - 3O and type it, the partials are listed. Then you hear VE, you hit the `Home` key and enter VE. This gives a partial as VE3O. From that you can see the calls starting with VE3O, which makes it easier to copy the full call - VE3OIL. The grids are also displayed with the calls, which again makes it easier to copy the grid. Partials check-box checked = partial search ON. Rovers are included in this file, so the bands they have will also show in the needed window when you work them.
When using the history file, click the [Search] button to search your log for a call or partial call. An easy way to see if you worked a station. The history look-up file is also searched.
Club members can use the [CL] shortcut or View menu to display 2 windows showing bands worked.
Matches found in the log are displayed first, since those entries will have the current grid square, not one from another contest. Next, matches found in the {vhf4k.adi} master file are displayed.
COM ports
USB interfaces, USB to Serial adapters:
The `Other` setup can be used for most interfaces.
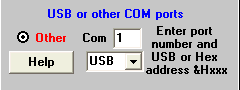
1. Select the `Other` port option.
2. Enter the COM port for the interface.
3. Select `USB` from the list (sometimes this works with real COM ports).
4. Get the USB COM port number from the PC`s Device Manager.
CW/PTT uses the RTS/DTR ports for keying. You can reverse DTR and RTS in the setup screen when required. The need to reverse these pins is evident when you key CW.
Some USB to serial adapters may not work properly. Known to work properly are interfaces with the FTDI chips like the VScom USB to serial port adapters.
_ _ _ _ _ _ _ _ _ _
Old computers:
When using a real COM1 thru COM4 port, the upper COM port setup can still be used as it was from day 1, but try the 'Other` setup explained above first. If needed, the required third party driver software {port95nt.exe} is available here.
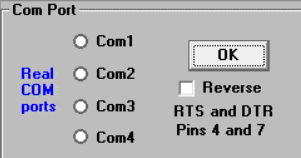
PCI or external COM cards:
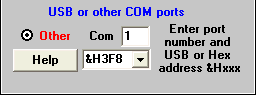
If you use a PCI slot COM card or an external COM board, select the `Other` option and enter the COM port number and Hex Address. The address must be in the &Hxxx hex format. These boards automatically configure themselves to the next available COM id# and address. With USB support, these boards are probably not needed now.
Checking or changing the interface COM port:
You can view or change the USB adapter`s COM port selection in the PC`s Device Manager.
Start | Settings | Control Panel | System | Hardware | Device Manager
Double-click Ports (Com & LPT). Select the USB Serial Port. Right mouse, Properties. Port settings | Advanced.
COM addresses are:
Address COM Port
&H3F8 COM 1
&H2F8 COM 2
&H3E8 COM 3
&H2E8 COM 4
Address Virtual Port
&H2F0 COM 5
&H3E0 COM 6
&H2E0 COM 7
&H260 COM 8
COM1 example: range 03F8-03FF. The address would be &H3F8 (leading zero value not used).
Master Callsign Search
NEW in v4.5 and later:
A new VHF history lookup file {VHF-History.txt} can replace the currently used 3 lookup files to look-up Grid squares, Op`s names and Bands used. Files {cklist.dat}, {ck2list.dat} and {logsort.dat} are from the 80`s DOS logger and {vhf4k.adi} was introduced in 2009 to lookup 6-digits. Having one file will make updates easier.
Read about grid activity.
Note: The club member list {cklist.dat} file is still needed for the club check list functions.
As with the older {logsort.dat} file, the new history file can be used as a `good calls` lookup. Always enter what the station transmits and you QSL.
To turn ON the use of the history file, select it in the File menu. The older {vhf4k.adi} can still be selected as well, use one or the other. Lookup functions use datafiles associated with each selection.
All look-up files are geared to Pack Rat members and users in the NE U.S. and are available at http://qsl.net/w3km/updates.zip on the VHFLOG web page. To use this lookup file, in the VHFLOG File menu, select using the VHF-History.txt file. Click the [Open VHF-History.txt] menu item to check the file path - it opens in NotePad.
When using the history file:
See screen pix of the logger and the new windows.
When <Entering> a call, the bands needed are displayed, along with op`s name and 6-digit. Rovers are included in this file, so their bands are also displayed in the needed window. Also, after <Entering> a call, or partial call, the QSOs worked are displayed.
Hint: As before, <Entering> a call to see if already worked displays the QSOs worked, but the dupe message may pop up as well. Instead, <Enter> a partial call (call minus the last letter), for ex: WA3EH displays QSOs worked for WA3EHD, without the dupe pop-up. Remember to hit <Esc> to clear the input.
The new checklist is an improved version of the function from many years ago. Use the [CL] or View Check List menu to display a window of members worked and to be worked. Bands worked are removed from the list. A "Clean sweep" window show stations that you worked on all the bands you both have. The StationBands.txt file is used to limit the displayed bands to the bands you have. The default is 10 bands if you leave the file empty. The function is turned ON by editing and saving the {StationBands.txt} file. Use the View Open StationBands.txt menu to edit and save it.
The windows are re-sizable for font-size and moved as desired. This takes several tries to get the width and text font size the way you want it. First set the over-all height of the window and a reasonable width. The width depends on the number of bands you use. Alternately setting the width and changing the font-size a few times will allow you to size the window so all your bands are displayed. Use upper-right X to close the window and save the position for the next use. Use shortcut [CL] to open the window again.
Click a Check List line, then right-mouse click to view that station on the QRZ.com page. Read this to setup the path to your browser. Clicking a line in the window also inserts that call into the callsign field and shows the 6-digit information. Double-clicking a Clean Sweep line writes a file of the QSOs for that station. The file opens in NotePad after being written.
A `super check partial` search with grid can be selected using the {Partials} checkbox. Partials check-box checked = partial search ON. It uses the {VHF-History.txt} file when 2 or more characters are typed in the call field. This is useful when you hear a partial call (even middle characters). Make use of the <Home> and <End> keys to insert other characters heard. Rovers are included in this file. After <Entering> a call, or partial call, the QSOs worked are displayed.
Grid Activity: When looking for new grids, use the Grid Activity, shortcut [GA], to input a 4-digit grid. Or to save keystrokes, click a grid in the Grids window. Bands already worked are removed. This window shows I worked AA2DT on 432.
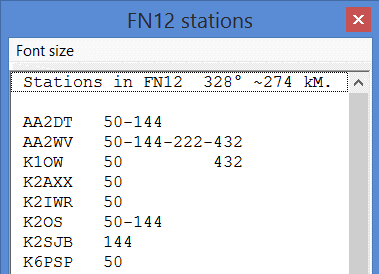
The window can be re-sized and moved to the side as desired. This may take several tries to get the size and text font size the way you want it. First set the over-all height of the window and a reasonable width. The width depends on the number of bands you use. Alternately setting the width and changing the font-size a few times will allow you to size the window so all your bands are displayed. Use upper-right X to close the window and save the position for the next use. Use shortcut [GA] to open the window again.
This 2nd window shows the list of grids. Select the grid you want to display in the first window.
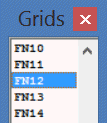
The window can be re-sized or change the font-size and moved to the side as desired. This may take several tries to get the size and text font size the way you want it. First set the over-all height of the window and a reasonable width. The width depends on the number of bands you have displayed, and the font size desired. Upper-right X to save the settings.
See the StationBands section to set the bands you use. The 4-digit heading is displayed. Note: No heading is displayed for your grid since it can be in the opposite direction because the heading is to the center of your 4-digit grid. Click a callsign line to get the 6-digit and heading or click a callsign line, then right-mouse click to view that station on the QRZ.com page. Read this to setup the path to your browser. Clicking a callsign line in the window also inserts that call into the callsign field and shows the 6-digit information.
The windows are re-sizable for font-size and moved as desired. This takes several tries to get the width and text font size the way you want it. First set the over-all height of the window and a reasonable width. The width depends on the number of bands you use. Alternately setting the width and changing the font-size a few times will allow you to size the window so all your bands are displayed. Use upper-right X to close the window and save the position for the next use. Use shortcut [GA] to open the window again.
The history file has E-skip and WSJT stations worked. If you wish, to reduce the number of grids displayed in the Grids window, you can put these `outside your area` 2 or 4-digit grids in the {Unique-Grid-Exceptions.txt} file. The 2 and 4-digit grids are 1 to line in the lookup file like this sample.
EL
FN35
EM
Use the View menu to open the beacon list window. Click a line, then do right-mouse click to view the beacon frequencies on the DXCluster. Read this to setup the path to your browser.
Use the View Beacons menu or shortcut [BL] to display the Beacons list window with headings. Click a line, then right-mouse click takes you to the DXCluster.
A valid callsign checking routine looks for a number in the callsign - an error is displayed if no numbers.
Note: The file {VHF-History.txt} is updated and distributed in VHFLOG revision updates, so if you make your own or edit the file, you can use your file. Change to your file in the File Set master text menu. Leave the {VHF-History.txt} file in-tact.
OLDER:
Besides searching the local datafiles {cklist.dat} {ck2list.dat} and {logsort.dat}, you can turn on a master callsign search in the View menu that will look-up the callsign in a master VHF/UHF ADIF datafile {vhf4k.adi} originally written by Pete, K9PW, edited/updated by W3KM. The `super check partial` works as before, activated by selecting the Partials check-box.
This ADIF file replaces the {sixdigit.dat} lookup file, which requires you to update only 1 grid look-up file. Local datafiles are those made for your local area. If you live in the NE US, you can use mine, otherwise make your own.
When a 4 or 6-digit is found from lookup, the distance, heading and recip heading are calculated and displayed from your 6-digit (if you entered 6-digits in the setup screen). A heading displayed from a 4-digit grid will at least get you pointed in the general direction of the station, which is better than no heading at all. See #2 of the Six digits item.
UTC Time
Set the PC`s time and date before logging ! Get the free Dimension4 software and set it to update frequently. This is needed for WSJT use. The frequency of update depends on how good the PC`s clock/battery are, which is indicated by the decoded DT greater than 1-2 seconds.
The PC`s system clock setup is used to set the UTC offset, so the PC`s system clock can remain in local time. Make sure the UTC offset is correct and click on the {UTC offset} label in the setup form to change it. If the UTC offset is different than what your PC system clock reports, you are prompted to address this issue. Clicking {Cancel} allows your offset to be used. Users in parts of Canada can set the offset in 0.5 hour increments if necessary.
If you are going to start logging at the beginning of a contest, it only takes a few seconds to verify that your logger`s clock is set to the same UTC hour as what the contest rules specify as the beginning of the contest. If you have the wrong UTC offset set in the setup form, your QSO times will be wrong. Your log submission could be rejected by the contest sponsor if your first QSO is at 1800 UTC, when the contest actually started at 1900 UTC - for example.
Screen flicker:
The screen may flicker in some video monitors when the time updates. In the Option menu, select the hh:mm format.
Set the wrong UTC offset?
Use the application UTCTIME.exe to add or subtract X hours from all the times in your log. Sorry, no minutes adjustment! And the dates around midnight are not changed. You must verify and edit as necessary in NOTEPAD.
Make sure you don`t reset the UTC offset mid-contest without first adjusting the QSO hour times in the log file, using UTCTIME. Make the adjustment to the log first. Re-run VHFLOG and set the correct UTC offset. Continue logging.
UTCTIME can also be used as a log file viewer.
Contests supported
ARRL 10-GHz and Up
ARRL January VHF Contest
ARRL June VHF Contest
ARRL 222 MHz and Up Distance Contest
ARRL September VHF Contest
CQ VHF Contest
Sprint contests
Contests not supported can be logged with my free GenLog logger or my free KMRover software. Google them.
MFJ beacon IDer
by W3KM, 1995
This modification was done to an MFJ Grand Master keyer, but could be used for other MFJ keyers also. A tune switch was added ahead of the memory circuits so a key-down could be programmed.
The simple mod uses a 330-ohm resistor and a miniature (normally open) push button switch. These components are connected in series between Pin 5 of U4 and ground.
Pin 5:U4 ---- 330-ohm ------ PB switch --- ground.
I soldered the resistor lead directly to the IC pin. The momentary PB switch was mounted on the rear panel.
Band Switching
NOTE: !! This function has not been updated in years, and may not work on Win10 or Win11.
Most stations that want this function have migrated to the N1MM+ logger !!
I decided to provide computer control in the direction that would get the widest usage, from the computer to the station. The easiest solution is to use a band decoder connected to the LPT port of the computer that `switches in` the transverter of choice. When you change bands in VHFLOG, the decoder`s output will also change. This type of switching is used by HF contesters to automatically switch to the proper antenna when changing bands. The decoder used to test the software was the Top Ten Devices band decoder [for a Yaesu rig]. Once you get the decoder wired into your station, it can be used in the manual mode to select transverters without using the computer. This type of computer control does not care what IF radio(s) you have or what the switching configurations are.
If you have a transverter switch box (or boxes) that uses a wafer switch going to ground to activate each transverter, the output of the band decoder can provide the same ground. The decoder can be used in parallel with your existing switches. You just need an `auto position` added to your current setup, so the decoder can take control.
Top Ten Devices, Inc. (N3RD & W2VJN) http://www.qth.com/topten/bdecoder.htm
A Top Ten decoder used to test the band switching connects directly to the parallel port of your computer with a standard 25-pin printer cable, and receives BCD band data encoded by the logger. The decoder circuitry converts the 4-input lines to 9-NPN outputs that can sink 500mA (up to 50V) to ground. The output is also a 25-pin D connector. The 160-10m positions of the decoder are equivalent to the VHF/UHF bands from 50 -10368 (or 144 -10368), user selectable. An output is encoded to LPT1 for all bands so an alternate decoder interface can be used.
When VHFLOG`s band switching encoder setup is set for {144MHz - up}, the BCD word is set to logical 0 when 50-MHz is selected in the logger. As would be expected, logical 0 is also the state of the LPT port when the computer is off. When using N3FTI`s decoder or a TopTen decoder, 10 bands can be controlled if BCD 0000 is configured to be 6m. Encoded data is available for all bands, not just up to 10368 MHz.
You can select {50MHz - up} which uses data starting at 1000 for 50-MHz.
New 2014:
Since LPT ports are a thing of the past, communications for band switching via USB for Win7 and Win8 has been added. In the band switching setup, select {USB/COM} check-box and the COM port being used. A CanaKit USB controller and a short LPT cable is used to connect to the LPT port of your switchbox. Read this for more information about connecting the header pins to an LPT connector that matches your switchbox.
The zipped driver files are at: http://www.canakit.com/uk1104 (use copy/paste). Extract the files to the VHFLOG folder. Connect a USB cable to the CanaKit. At the driver installation prompt, point to the VHFLOG folder. Read this if you get an error. Look at the PC`s Device Manager under Ports (COM & LPT). Enter the COM port # in the Band Encoder setup. After that, select the {USB/COM activated} check-box, click the [Test] button and verify the COM port connection. You might need to cycle the check-box and hit [Test] again to get a connection.
In my PC for some reason the interface will stop working. Disconnecting the USB cable for a few seconds, then select the check-box and hit [Test] again usually works OK. If this fails, re-booting the PC may be necessary.
Read this for more information.
Be sure to use a 12V/1A DC supply with J1 at `B` when using the relay control.
Note:
Hot switching your transverters can cause damage to equipment. Read this: http://www.qsl.net/w3km/decoder.htm#hotswitching. The lock-out circuits are below.
Note:
Normal CW and DVK (with PTT) is available when using the band switching decoder when you select one of the serial COM ports for the CW/DVK output interface.
Steve, N3FTI designed the VHFLOG LPT interface that works on 10 bands. http://www.qsl.net/n3fti or [email protected]
Band switching data encoded to LPT is a 4 bit binary-coded decimal (BCD) word. Data Bit A = LSB and Data Bit D = MSB. See this web page for the truth table and for more information.
Band change lock out circuit
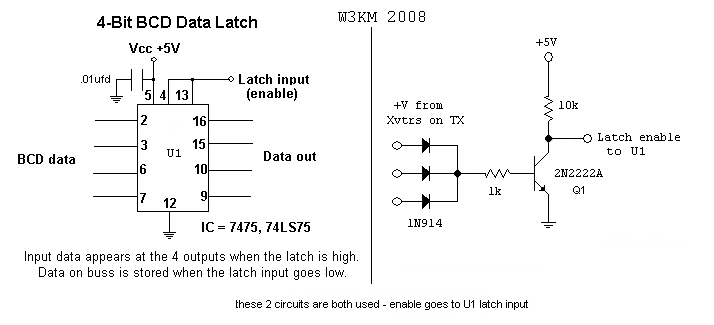 U1 Pins-4&13 need a pull-up from either the 2N2222A circuit or from a 10k-ohm resistor off of +5V if pins 4&13 are pulled to ground by your equipment.
U1 Pins-4&13 need a pull-up from either the 2N2222A circuit or from a 10k-ohm resistor off of +5V if pins 4&13 are pulled to ground by your equipment.
New bandswitching control in 2017:
Ed Finn WA3DRC wrote some code for a USB-Serial Arduino based interface using CAT connected to a TS2000, which made for easy band switching of the TS2000 on 4 bands. Later, Roger Rehr W3SZ presented a http://w3sz.x10.mx/4_ArduinoBandswitching.pdf paper on a USB-Serial Arduino based interface at the PackRats 2017 Mid-Atlantic States VHF Conference. Go to QRZ.com for their e-mail addresses.
ADIF file Export Import
ADIF = Amateur Data Information Format
Export:
VHFLOG exports the ADIF file, for import into other loggers or for upload to on-line QSL services. Use the Log menu to select this feature.
example file:
---------------
ADIF Export from VHF LOG v2.08
Log for station: W3KM
Operator: W3KM
Contest: 2002 432 Sprint
ASCII Log Source: 432_spr.lgg
Export date: 07-17-2002
Records exported: 21
<eoh>
<call:5>K1TEO <qso_date:8:d>20020425 <time_on:4>2300 <freq:3>432 <mode:3>SSB <gridsquare:4>FN31 <eor>
<call:5>K2MLB <qso_date:8:d>20020426 <time_on:4>2301 <freq:3>432 <mode:3>SSB <gridsquare:4>FN20 <eor>
<call:6>K1DS/R <qso_date:8:d>20020427 <time_on:4>2304 <freq:3>432 <mode:3>SSB <gridsquare:4>FN20 <eor>
<call:5>K2SMN <qso_date:8:d>20020428 <time_on:4>2307 <freq:3>432 <mode:3>SSB <gridsquare:4>FN20 <eor>
Import:
VHFLOG imports a VHF/UHF ADIF file. Use the Log menu to select this feature.
Import checks for dupes, regardless of mode. At the dupe pop-up, select [Yes] to add a dupe as a 0-pointer. Click [No] to skip adding that QSO. Click [Cancel] to quit the import operation.
Note:
This import only checks for dupes, the rest is on you - like wrong date range, wrong contest etc. It is useful to import partial ADIF files, like importing a group of WSJT QSOs to keep the CW and SSB duping current.
Deleting Files
As with any applications software, it is best to delete files from within a File Manager, MS Explorer for example. You would not be able to restore files if you deleted files from within VHFLOG.
Start | Programs | Windows Explorer. View | Folder Options | View Tab. Uncheck the `Hide file extensions` box. Click Apply and OK. This will allow you to view filenames and their extension. Now find the VHFLOG folder and delete the file(s). These files (and others deleted within Explorer) can be restored by going to the Recycle bin, clicking the file and doing either the Undo or the Restore function.
CW Option
See CW interfaces topic.
See the COM port setup.
Click the [CW] option box to enable CW F-keys. Messages are sent with the F-keys, defined in the CW setup. <Space>, <Enter> or <Esc> are used to stop sending. This also allows you to shorten a message or even extend its overall length by stopping and restarting that message.
When using the <F5> message, a selectable delay is used between each repeating transmission. If no pause is desired, enter 0 for the delay.
Need a beacon mode for beacon ID? Use GenLog`s keyer. Or modify an MFJ keyer to do the job.
CW/PTT uses RTS/DTR ports for keying. You can select a software switch to reverse these connections in the COM port setup screen if needed, as indicated when you key CW.
If you select an illegal COM port or a port already in use, an error message should be displayed, hopefully without terminating the program.
Note: You must run the CW calibration and save the set-up into a configuration file on initial setup. When saving another config file, the current calibration is also saved. After changing computer or motherboards, the calibration must be re-run and saved for each configuration file.
Note: On older/slower PCs, if CW timing is affected by the UTC clock update, you can select the option to stop the clock update while CW is keying. Use the Option menu. Try it by selecting the clock disable mode by clicking the "Clock runs during CW" label - which check-marks that item and changes the menu text. View the option status by just clicking the Options menu label.
Since new PCs have real fast processors, a Speed Constant combo box was added to allow the user to change the starting Calibration Constant which may be required on PCs with processors >1GHz. Try the default value of 1000 first.
Special characters:
In the CW memory messages and keyboard CW, you can send combined characters like AR, BT, SK. Any 2 characters to be sent as one character are keyed in as \AR, \SK etc.
CW Speed Control
The CW TX speed can be set as follows:
1. Change in CW Set-up, saved to a config file.
2. While in the Transmit mode, use the up/down arrows.
3. Hit <Ctrl> or <F8>, use the up/down arrows.
4. <Enter> { S## } in the callsign input to change speed to ##.
CW <F1> setup
The <F1> key can be configured to:
1. Send a normal <F1> message.
2. Call the station entered in the call sign input field, followed by a keyboard message. Select the F1 Call+KB/Norm switch, then enter the keyword <CALL> into the <F1> message to send that station`s call followed by a keyboard CW sequence. After hitting <F1>, the message will be sent as soon as you begin typing your message. You can type ahead and hit <Enter> when finished. <Ctrl> and <F8> also apply to cancel messages.
<F1> Example: <CALL>
3. Call a station followed by a predefined message.
Select Call+Norm/Normal switch, then enter <CALL> into the <F1> message, followed by the message to be sent.
<F1> Example: <CALL> DE W3KM FN20 FN20 BK
Unfortunately, entering <CALL> <CALL> does not send the callsign twice. I didn`t spend much time programming these memories - they are very specific, therefore they don`t act like other logger`s macros.
If you don`t want to send a call, don`t enter one in the Call Sign input field. If no call is entered in the logging input field, none will be sent even if the <CALL> keyword is used.
DVK <F9> setup
The <F9> key can be configured to:
1. Send the normal saved wave message for <F9>.
2. Call the station entered in the call sign input field. The call sign is sent (using alpha.wav files) followed by the standard <F9> message. Select the [Send Call +] switch in the DVK.
Using 36 sound card wave files {a.wav, b.wav, 5.wav, etc.}, VHFLOG calls the wave file corresponding to the letter/number in the call. Use the sound card software to record and save the 36 files.
To generate all the alpha/numeric files, recite the alphabet and numbers with short pauses between each, then edit them into individual files. Using the sound card software, remove all the pauses in each file, to make them as short as possible. The histogram portion of the sound card software will allow you to expand the leading and trailing portions of the file, so you can delete the `dead air` parts of the wave files.
Also use the software to edit the volume of each file. Use the VU meter on a phone patch interface to set the same levels.
To make call signs sent by the DVK sound smoother, you can use prefix files. The {prefix.wav} files are sent followed by the rest of the call using the {alpha.wav} files. Record prefix files as explained above for the area you live in, {k3.wav, wa3.wav}. You can make up to 200 files.
You can make other wave files containing the whole call sign if you wish. The call signs could be members of your local club for example. VHFLOG will send the call, followed by the rest of the <F9> message.
Note:
You must write a file that tells the logger what prefix or callsign files you have. In notepad or WP, make a text file named {syllabls.ini} and enter the prefixes/callsigns, one to a line.
example file:
K3
W3
WA3
WB3
W3KM
AA3GN
Keyboard CW
Use F-key <F8> or the <Ctrl> key to transmit CW from the keyboard. When finished sending, either hit <F8>, <Ctrl>, <Esc> or <Enter>, to go back to the RX mode.
You can type ahead and hit <Enter> as part of the transmitted message. The CW speed can be changed while sending your message - using the `Up` & ` Down` arrow keys.
The PTT feature is also used and in the keyboard CW Mode.
DVK <F12> setup
The <F12> key can be configured to:
1. Send the normal saved wave message for <F12>.
2. The <F12> message is repeatable after a specified delay time. While in TX or delay modes, the repeating function is cancelled by hitting the <Space bar>. The message continues to the end. Use a PTT disable switch (S1 in schematics) to stop the transmission if required.
In the RIGblaster mode, a DVK playing message and <F12> repeating message can be cancelled at any time using the <Esc> <Space> or <Enter> keys (the PTT disable switch is not needed). Read more about DVK over-ride.
Note:
If you are using DVK PTT (and you will when using the RIGblaster), then you need to have a COM port selected and connected. Before using the DVK PTT, you need to setup and initialize the CW COM port if you are not using the CW feature. This is evident when you hit a DVK F-key, it doesn`t play (or the PTT line doesn`t work).
When you start the logger, just click the CW check-box to initialize the DVK PTT. If you aren`t using the logger`s CW and want to disable the CW F-keys, click CW off.
Key strokes / shortcuts
Logging can be done without using the mouse.
When a Button is highlighted,  <Space> or <Enter> will activate that button. This allows you to log and control all functions without using the mouse.
<Space> or <Enter> will activate that button. This allows you to log and control all functions without using the mouse.
Use the <Tab> key to move fields: Call - Grid. Although the <Tab> key will accept a call sign entered into the call field, don`t expect the <Tab> key to accept all the input data, just because some software packages do. You need some way to move around the different inputs without using the mouse. Use the <Tab> key to move from the <No> to <Yes> command buttons for example.
Hit <Enter> or <Space Bar> to accept input data. At the last input field, hitting <Enter> or <Space> will save the QSO to file if you have Auto Accept selected. If you have <Enter> key selected, the QSO will be saved/entered when you hit <Enter> or <Space> again after both stations send QSL. Using `Auto Accept` saves one keystroke.
Use F-Keys to send CW or DVK voice messages.
<Ctrl> or <F8> to activate keyboard CW.
<Esc> key clears all QSO inputs.
Shortcuts <Entered> in the Call Sign input field:
Enter the first 2 digits or the frequency of the band your are changing to. See band change.
Right-mouse a call in the log to open that call in QRZ.com.
Enter !Call to open the selected call in QRZ.com.
Enter [B] to display a beacon`s dial frequency - data from the LO App.
Enter [BL] to display the beacons list.
Enter [CW] to change to the CW mode, or use the Mode combo-box for any mode.
Enter [CL] to open the check list window.
Enter [DG] to change to WSJT or DIG mode.
Enter [DL] to delete the last QSO. To re-enter the same QSO, enter [L] for last, to retrieve the last callsign entered.
Enter [F###] to output the IF frequency, ex: [F125]
Enter [FM] to change to the FM mode.
Enter [FT4] to change to the FT4 mode.
Enter [FT8] to change to the FT8 mode.
Enter [G] to view last grid map viewed via the menu.
Enter [GA] to view Grid Activity, after entering a 4-digit grid.
Enter [JT4] to change to the JT4 mode.
Enter [JT6] to change to the JT6 (JT65) mode.
Enter [JT9] to change to the JT9 mode.
Enter [KS] to view the keyboard shortcuts.
Enter [L] for the last call sign entered. Useful when cancelling a QSO (wrong band), or when deleting the last QSO.
Enter [L1] for the last call sign in the log, or bottom line of the log. Same as [S].
Enter [L2] for the next-to-the last call sign in the log, or line 2 from the bottom
Enter [L3] for line 3 from the bottom.
Enter [L4] for line 4 from the bottom.
Enter [LA] for the LASER band.
Enter [MB] or [MW] to open the `Members worked` window.
Enter [MSK] to change to the MSK (MSK144) mode.
Enter [PC] to toggle `Partial` call check-box.
Enter [PH] to change to the Phone mode.
Enter [Q65] to change to the Q65 mode.
Enter [QRZ] to open the selected call in QRZ.com.
Enter [RF] to refresh log window, update external datafiles.
Enter [S] for the same callsign as the QSO just entered, useful when moving a station through the bands.
Enter [SC] to search the log for a callsign.
Enter [S##] to change the CW TX speed to ## wpm.
Enter [SQ] to run the SQUARES.exe application.
Clear/Cancel keys:
<Esc> key clears all QSO inputs.
<Esc> <Space> and <Enter> cancel CW.
<Esc> <Space> and <Enter> cancel DVK play and <F12> repeat.
The [L1] [L2] [L3] and [L4] shortcuts are useful when moving more than one station through the bands, especially when tailgating stations also move. You can also scroll the LOG window and double-click a QSO line to <Enter> that call sign.
Obviously the [L#] shortcuts and double-clicking a QSO line are disabled when the `by Band` display is selected.
The abbreviated WSJT modes are converted to DG in Cabrillo and to the actual mode in ADIF- JT65, MSK144.
Print the shortcuts cheat sheet to be used during the contest.
Shortcuts cheat sheet
Print this to be used while logging. [ ] are not typed in.
<Esc> clears all.
<Ctrl> TX switch for keyboard CW
<F8> TX switch for keyboard CW
[##] changes bands
Right-mouse a call in the log to open in QRZ.com.
[QRZ] Opens the selected call in QRZ.com
Enter !Call to open the selected call in QRZ.com.
[B] beacon`s dial frequency
[BL] beacons list
[CW] CW mode
[CL] opens the check list window
[DG] WSJT or DIG mode
[DL] delete last QSO
[F###] output IF frequency, ex: [F125]
[FM] FM mode
[FT4] FT4 mode
[FT8] FT8 mode
[G] selected grid map
[GA] view Grid Activity, or click a grid in the grids window
[JT4] JT4 mode
[JT6] JT6 (JT65) mode
[JT9] JT9 mode
[KS] view keyboard shortcuts
[L] last call sign entered
[L1] last call sign in the log
[L2] next-to-the last call sign in the log
[L3] 3rd call sign from end of the log
[L4] 4th call sign from end of the log
[LA] changes to the LASER band
[MB] opens the `Members worked` window
[MSK] MSK (MSK144) mode
[MW] opens the `Members worked` window
[PC] Toggles the `Partial` calls check-box
[PH] Phone mode
[Q65] Q65 mode
[RF] Refresh log window
[S] same callsign as the QSO just entered
[SC] search for a callsign or partial
[S##] CW TX speed to ## wpm
[SQ] run the SQUARES.exe application
F11/F12 Decrement/Increment bands
PageDown Decrement bands
PageUp Increment bands
These 3 functions are disabled when using a Canakit USB controller for band switching.
The abbreviated WSJT modes are converted to DG in Cabrillo and to the actual mode in ADIF- JT65, MSK144.
------------------------------
Clear/Cancel keys:
<Esc> key clears all QSO inputs.
<Esc> <Space> and <Enter> cancel CW.
<Esc> <Space> and <Enter> cancel DVK play and <F12> repeat.
ASCII LOG file
Under the Log menu, you can write a Cabrillo or ASCII file named {urCall.log} that can be edited (if necessary) and E-mailed to the contest sponsor. The menu selection(s) available are keyed on the contest you have loaded.
The Cabrillo file format is used for ARRL and other contests where the sponsor asks for a Cabrillo file.
VHF LOG has a space delimited ASCII log data file. This ASCII file can be E-mailed to contest sponsors not accepting a Cabrillo file.
Put NOTEPAD.exe or EDITPAD.exe in your logging folder to have VHFLOG open this file (and others) automatically after writing it.
File back-up
For automatic append back-up:
Select the back-up drive\path in the setup screen, before starting to LOG. Each QSO will be saved to the selected drive\path (even to a USB drive) and is appended (written) to the end of the back-up Log file. Do not use the PC`s normal hard drive. Use the File Backup\path: menu to see if back-up is selected and to what path.
If you want the backup USB device to have a persistant drive letter:
1. Use the Windows key + X keyboard shortcut to open the Power User menu.
2. Select Disk Management.
3. Right-click the USB drive on the list and select Change Drive Letter and Paths.
4. Click the Change button.
5. Use the drop-down menu and select the drive letter you want to use. Choosing a letter from M to Z will insure it will not conflict with other devices.
If you try to save BU to the logging folder or enter a drive\path that doesn`t exist, an error message is displayed. If you decide that you want to save to BU after you started logging, use the View Backup\path: menu. When you continue logging, the back-up file will be updated.
To use the auto back-up log file: It has the same name as the logfile being used and is located in the {Backup\path:}. First view it to make sure it is what you want, then copy it to the logging folder and re-load it.
Manual back-up:
LOG file back-up can be manually saved using the Log Manually Save BU file menu. The file is saved in the folder where VHFLOG resides. This is a different function than the Auto BU described above. As with any software, it is probably a good idea to save periodically. The file can be renamed and re-loaded into VHFLOG. ex: change .bak to .lgg.
There is no reason why you should ever lose contest LOG data. You can have several files available that contain your QSOs. Make sure you know how to use the back-up file(s) and procedures BEFORE a contest! If a glitch erases or corrupts your normal LOG file, you should have no problem re-naming a file and reloading it into VHFLOG.
These files are saved in your VHFLOG folder:
{file.lgg} is the normal space delimited ASCII logging file.
{file.BAK} is the manually saved BU file, rename to [file.lgg] to re-load.
{file.BU1} is the logging file saved before editing in VHFLOG, rename to re-load.
{urCall.log} is a manually saved file, either in standard ASCII or in the Cabrillo format.
If you associate the .BU1 .BAK and .LGG extensions with NOTEPAD (or EDITPAD), you can easily view or edit them.
Band change
Band change is easy, although it is also easy to forget to change bands in the logger. Get in the habit of changing bands in the logger before changing transverter bands or changing bands on a stand-alone radio. The most frequently asked question about band switching.
To change bands:
<Enter> the first 2-digits of the band you want to change to.
Or <Enter> the whole frequency of the band you are changing to.
Examples:
50 to change to 50 MHz.
14 or 144 for 144 MHz.
22 or 222 for 222 MHz.
12 or 1296 for 1296 MHz.
10 or 10368 for 10368 MHz.
LA for LASER etc.
Or, click a band in the band change box.
Also:
If you are not using the DVK option, use F-Key <F12> to increment to the next band or <F11> to decrement down a band.
To recall the last Call Sign entered as part of this sequence, select the `Last Callsign` checkbox. If the Call Sign isn`t the one you want, just hit <Esc>.
In addition, <PageUp> and <PageDown> can be used to increment/decrement thru the bands, in addition to recalling the last callsign.
Also see the L1 thru L4 shortcuts to handle tailgaters while moving thru the bands.
Grid squares
Maps:
Simple graphical representations of different parts of the country are selectable to show grids worked. The map of choice is selected via the pull down Grids menu. From then on, entering [G] in the call sign field will bring up that map. <Esc> or upper-right X closes the map and saves the size and position.
To print a map, turn `On` the Printer checkbox and use <F5>. Drag the screen to re-size it - don`t double-click the title bar to fill the screen - a VB quirk prevents printing the map.
Hint - Keep the grid map on the screen - as you work new grids, they are updated on the map. Don`t close the grid map window, instead use <Alt> + <Tab> between the screens. Or - minimize the map. When you click the map, the grids will update.
Hint - a blank grid map screen means the map datafile is missing. Get the file(s) from the latest update file.
VHFLOG uses these 4 map files:
Eastgrid.map
MidGrid.map
NthAmer.map
WestGrid.map
----------------
The logger uses the {vhf4k.adi} ADIF file for grid, distance, heading and recip heading calculations. VHFLOG was using the file {sixdigit.dat} written by SQUARES - but is disabled now. Version 4.5 and later have yet another new lookup file, as I am trying to get all the lookup data from one file. Read here.
It is assumed that you entered the correct grid square when you QSL the QSO information. VHFLOG checks to see that you entered the required 2 letters and 2 numbers for a valid grid.
Inserting the last Rover Grid:
When you are working Rovers up the bands, you can have the Rover`s last grid inserted into the logger`s grid field. From the Log menu, select Insert last Rover Grid to activate this function. Your menu selection is saved to the .ini file. Be careful if you also have the Don't show /R dupes menu option selected. After the Rover moves to another grid, the first time you enter his call, the previous grid will be displayed (and must be changed). If you enter a QSO with the same grid as a previous QSO on that band, the QSO is a dupe and will be saved in the log as a zero-pointer.
Note:
You should always log a station`s callsign as the station signs it. Rover QSOs should be logged as {call/R} in your log submission. If you do not log Rovers as /R, some of your QSOs could be identified as dupes. Dupes have zero points value.
Bogus grids:
To help prevent you from entering bogus grids, VHFLOG will flag grid entries that appear in the {ckgrid.dat} file. In the Philadelphia area for example, FN29 can get typed in for FM29, FM20 for FN20, etc. If a grid you enter is in the data file, a message box will appear. You can still enter that grid if you want, if it happens to be correct.
Edit/Write the {ckgrid.dat} data file in NOTEPAD for example, one grid per line, like this:
FM20
FN29
FM21

Code used to calculate distances between six digit grid locators was taken from code written by J. Rautio, AJ3K in 1983. This software was available on the ARRL web site.
CW calibration
Since the processing speed of each computer is different, on initial set-up, the speed calibration must be run before using CW. After running the cal, while listening to your transceiver`s sidetone/monitor, adjust the weight setting for best sounding CW at the speed you are using. While the weight range is 0.85-1.25, best keying usually occurs around 1.05-1.15, depending on the transceiver. Click the [Def] button for the default value.
Save a configuration file for each contest. When you save a file, the current calibration values will also be saved.
Since new PCs have real fast processors, a Speed Constant combo box was added to allow the user to change the starting Calibration Constant which may be required on PCs with processors >1GHz. Try the default value first.
Delete Last QSO
Enter [DL] to delete the last QSO in the LOG. A file named <filename.BU1> will be written before changes are made.
Before saving a QSO to the disk file, make sure it is correct. It is much easier to delete a QSO right away, rather than trying to edit the file. If you made a mistake and entered the QSO, just delete it and re-enter it again. Enter [L] for last, to retrieve the last callsign entered.
Edit LOG file
You can edit the LOG file in VHFLOG. Click the [Edit Log] label.
Scroll the log for a QSO, or click [Search] to look for a callsign in the log, and [Next Call] to find the next occurrence.
To add a QSO you forgot, click the QSO line that will follow the added QSO. Then click [Add QSO]. Enter the QSO information from left to right using the <Enter> or <Space> keys, as in normal logging. After entering all the data, click [Accept Add]. Click [Refresh] to view the updated Log Window. Click [Save Changes] and [Done].
To delete a QSO. Click that QSO line. Then click [Delete QSO]. Click [Refresh]. Click [Save Changes] and [Done].
To edit the log in `Notepad` or in a word processor, make sure you save a back-up file first. When editing the log, keep the same column format (with spaces between, not Tabs). If you move the data in columns, VHFLOG will not read in the log correctly. If you think you screwed it up, then exit the editor without saving the file.
To re-order the # of new multipliers, click a QSO of the band of interest, then click the Grid input and hit <Enter>. The # new mults is re-ordered.
ARRL 10-GHz and Up Contest:
Double-click a QSO line to edit the TX grid for that QSO. The distance is re-calculated. Click [Save changes] and [Done].
Entering Call Signs
Dupes:
VHFLOG allows you to include dupe QSOs in the LOG. This insures that the QSO will be counted, since you will not know which QSO is in the other station`s log. When a station insists on working you again, just log it with 0 points. It will be in the LOG but not counted in your score. The number of dupes is displayed in the menu label up top Dupes: #. Use the Write dupefile.txt menu, which is under the Dupes: # menu.
Dupe QSOs are permitted in the Cabrillo file. The sponsor will not penalize you for dupes. See 2.4 of the Cabrillo FAQs at: http://wwrof.org/cabrillo/cabrillo-specification-notes/. For contest sponsors not taking a Cabrillo file, send them the ASCII format file.
To check the bands you worked a station:
1) Enter the call to see if you worked that station, the dupe function takes over and the QSOs worked are displayed in the QSOs worked window.
2) Or, to get around the dupe pop-up, enter a partial call. Ex: to see if and what band you worked WA3EHD, enter WA3E.
3) Club members can use the `Check List` [CL] window.
Rovers:
Rovers are logged as {call/R}. When you enter a rover {call/R} a second time, a dupe box comes up. Hit <Enter> if it is a dupe. Or <Tab> over to {Yes} if you want to count the QSO. If you enter a new grid square, the QSO will be logged. Otherwise it will be logged with zero points, just as it would be for a dupe QSO.
You can select whether to show the /R dupe box. Use the Log menu to select Show /R dupe or Don`t show /R dupe. This will allow you to log Rovers faster by not having to deal with the prompts. Be aware that if you don`t enter a different grid on a band that the rover was previously worked, the software assumes a dupe and logs it as a zero-pointer. See Inserting the Last Rover Grid.
A display window appears when a rover callsign is entered. This will allow you to see when and where you previously worked the rover.
You should always log a station`s callsign as the station signs it. Rover QSOs should be logged as {call/R} in your log submission. If you do not log Rovers correctly, some of your QSOs could be identified as dupes - a zero point value. Hopefully rovers will append their call with rover for each QSO so you will know.
Callsign shortcuts:
When moving stations up the bands or quickly working the same tailgaters when moving a station through the bands, use the [L1] [L2] [L3] and [L4] shortcuts. Entering [S] will input the same QSO just entered. Double clicking a QSO line in the LOG window will also <Enter> that call sign. See the band increment/decrement use of F12/F11 and PageUp/PageDown also.
Obviously some of these functions are disabled when `by Band` is selected. The last Call Sign entered may not be displayed and double-clicking a QSO line has no meaning.
Mouse usage
The mouse is not needed for normal logging functions. <Esc> <Tab> <Enter> and <Space> are used. <Enter> and <Space> are used to accept input data. <Tab> is used to move between fields. Windows double-click functions are used where applicable.
Moving the mouse during CW TX can cause the CW speed to slow down as Windows completes the mouse move procedure. This seems not an issue on the PCs.
Click inside a temporary output window to close it, or use <Esc>.
The [L1] [L2] [L3] and [L4] shortcuts are useful when moving more than one station up the bands or working the same tailgaters while moving through the bands. Double clicking a QSO line in the LOG window will also <Enter> that call sign.
DVK messages
Note:
If the DVK does not play, select the CW check-box as well, even if you are not using CW.
Create DVK messages with your sound card software. Save these .wav files to your VHFLOG folder. Select [DVK] option box to turn on DVK setup and F-Keys.
In the DVK Setup: click on message filename label, then click the file from the filename dialog box. Click a message label, then click [Test] to try that message. Or double-click a filename to test play that wave file. See more about DVK setup.
Message repeat:
The <F12> message can be selected to repeat after a specified delay. While in TX or delay modes, the repeating function is cancelled by hitting <Esc> or <Space> bar. The message continues to the end. Use a PTT disable switch (S1 in schematics) to stop the transmission if required. If you use a sound card interface with your transceiver in the VOX mode, you can wire the TX disable switch to drop out the interface control relay circuit. The PTT disable switch is not required in the newer 32-bit logger.
DVK over-ride:
There are 2 DVK modes available. I did not remove the original `Normal` DVK play mode since users may want to continue using this mode. In the 'RIGblaster` mode, the playing wave file and the repeating <F12> function can now be cancelled at any time - in several ways.
1. Clicking the Mic button or footswitch (RIGblaster used w/COM1 connection).
2. Hitting the <Esc> <Space> or <Enter> key.
3. Hitting another F-key immediately plays the new wave file.
If not using the RIGblaster sound card interface, the <Esc> <Space> and <Enter> keys will still cancel a playing wave file in the `RIGblaster` mode.
Note:
A dummy wave file [ stop.wav ] is used to stop a currently playing wave file when DVK cancel is requested in the RIGblaster mode. The file must be in the vhflog32 folder.
Note:
If you are using DVK PTT (and you will when using the RIGblaster), then you need to have a COM port selected and connected. When selecting the DVK, the CW setup initializes the COM port momentarily.
Note:
If the DVK does not play, select the CW check-box as well, even if you are not using CW.
Note:
If you select {Send Call +} to send the callsign of the working station in your own voice, you need to make the associated letter, number and syllable wave files (and syllabls.ini). In the `Normal` mode, missing wave files show up as a blank space being played.
In the `RIGblaster` mode, missing files cause an error. In order for the logger to hold the DVK PTT line high during the playing duration, the length of the wave file being sent is calculated from information read from the wave file`s header. A non-exising wave file causes a divide by zero error - which is trapped by the logger, and the error message dialog box is displayed.
Push-to-Talk
To use the CW PTT control, click [PTT] in the CW setup. The PTT line is connected thru the DTR connection of COM1 to COM4. To use the DVK PTT control, click [PTT] in the DVK setup. To use the PTT function during DVK operation, you need to have a Com port selected.
A PTT bypass switch should be wired in the PTT control circuitry, in case the wrong DVK F-key is pressed for example. The switch, S1 in schematics, is not needed in new versions of the logger. Obviously, the transceiver must be set for PTT (not VOX) when using the bypass switch.
The PTT option should definitely be used for transverter-amplifier operation. Problems due to sequencing and transients are eliminated by using the hard keying feature rather than semi break-in or VOX.
DTR vs. RTS:
CW is keyed thru the RTS port and PTT is keyed thru DTR of the COM Port, which is how my software has been configured since 1983. In newer versions of the logger you can select a software switch to reverse these connections in the COM port setup screen - required when using the RIGblaster interfaces.The need to reverse RTS and DTR is evident when you key CW.
Partial Calls
New in v4.5:
When using the new history file, the partial search reads the {VHF-History.txt} file after 2 characters are typed.
Older:
This is an old function from the DOS logger. Use the Search call function that users asked for.
Enter a partial call {K2U or YHO} for example. This feature is useful to see how a portable or rover call was entered. 3 to 5 characters can be entered. The Call Signs displayed come from the LOG as well as the data file {LOGSORT.dat}
Note:
The routine that checks for correct Call formats is turned OFF when partials are used. Callsigns without numerals { WORSJ or ALIVE } will not be flagged, as they normally are.
IF Frequency
If you have a new radio with transverter frequency readouts, the LO application is useful to display beacon frequencies.
Throw away your paper notes about dial and IF offsets.
VHFLOG displays the radio and transverter IF frequencies on each band, due to LO offsets. When using PLL sources, an accurate VHF frequency counter is used to read the PLL frequency before making a microwave QSO. VHFLOG calculates and displays the IF frequency. The datafile is named {xtalx.dat}.
VHFLOG calculates an IF frequency:
When a station skeds you on 1296.175 for example: In the call sign input field, enter F175. The IF frequency for 1296.175 will be displayed. If freq <.100, use the format F050, for example. No more calculating the offsets to figure out where you need to set the IF dial. This seems trivial, but some of us have purposely set our LOs to move the IF away from normal operating frequencies. My 2304.100 = 28.453 IF.
Beacon dial frequencies.
In the application LO.exe, you can enter your radio`s dial reading for beacons. To display the beacon list, use the View Beacon Frequency menu, or use the [B] keyboard shortcut. The beacon datafile is named {beacon.dat}.
Example LO datafile:
Displayed or Dial or
Calling Freq I.F. Freq Multiplier PLL (if used)
50.150 50.150 * *
144.200 144.201 * *
432.100 28.099 * *
5760.1 * 60 93.600012
10368.1 * 100 103.681000
Using PLL`s: Do you know where your microwave transverter is?
First, your PLL reference crystal should be temperature compensated or ovenized for stability. The use of microwave PLL sources is denoted in LO by the * in the I.F. Freq field. Before working a microwave QSO, read the PLL frequency on an accurate VHF counter (90-110 MHz). Click `Enter PLL` to enter the new PLL frequency.
Notes:
The LO data is taken sequentially, so an entry must be made in the LO datafile for each band 50 to the highest one you use (in order), even though you might not have that band. Ignore the excess data.
For PLLs, the * must be used and the multiplication factor must be entered as above.
Make sure you also know the calibration of your IF radio.
CW Interfaces
Basic Interface
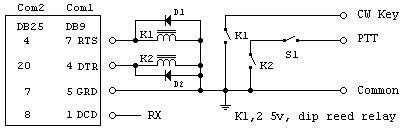
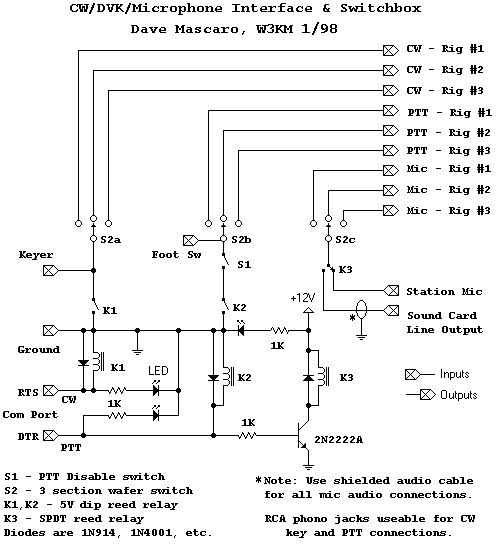
Optional switching circuits:
COM port: 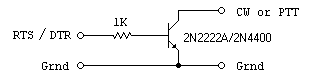
DVK Interface
Using the Heathkit HD-15 as an interface
Basically the sound card audio is fed into the line input of the patch unit. The mic audio is taken from one of the outputs. Since the HD-15 has both 600-ohm and Hi-Z outputs, it will work with new radios and older types alike. So far, I have tried this interface on the Kenwood TS-180S, Icom IC-451A, IC-751 and Yaesu FT-221 radios. In order to use the interface with the station mic and logging software, you will want to add some impedance matching to the sound card output and switching of the audio and PTT line. If you don`t mind modifying the HD-15, you can put everything inside the box.
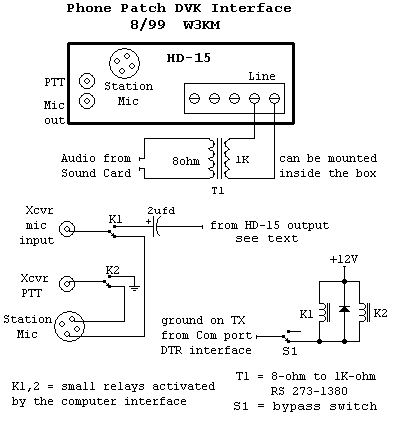
Audio from the sound card (8-ohm) is fed through an impedance matching transformer into the line input (600-ohm). This interface allows the audio level to be monitored on the VU meter and the TX mic gain can be adjusted using the front panel control. The sound card volume can be adjusted to match the station mic level when the `Trans gain` control is mid range. The sensitivity of the VU meter can be increased if necessary by reducing R1 (3600-ohm), which is connected between S1-A to S2-4. The VU meter allows you to set all your wave files to the same level. After recording your files, play each one into the DVK interface and reset/re-save the volume of each accordingly.
A small control relay switches the audio between the station mic and the DVK. The newer radios power the mic (8V) from the front panel connector. Unfortunately this power source is current limited to a few mA, so you can`t `steal` the voltage to drive a relay for example. Don`t forget the 2ufd dc blocking capacitor. Use the 600-ohm audio for new radios and the Hi-Z audio for older radios using a high impedance microphone. Shielded audio cables are used for all mic connections. I used one of the RCA phono jacks for the mic output to the radio.
Another small control relay switches the PTT line. The control line from the pc interface (ground on TX) can be connected at the SPKR terminal for example. The wire going to this terminal can be removed. Connection to the radio`s PTT line can be made via the other RCA phono jack. You can use a single DPDT relay to switch both the audio and the PTT line. 5V reed relays in 14-pin Dip packages are available and can be activated directly by the RS-232 PTT +5V, which will eliminate the need for the relay power source.
I connected to the 8-ohm speaker output of my sound card since the level of the line output was not high enough to drive the DVK interface. There is more than enough audio available. If you want to add an 8-ohm audio attenuator to make the volume adjustment less sensitive, attach a T-pad at the line terminals going into the 8-ohm/1K-ohm transformer.
10dB T-pad: 2 x 4.3-ohm series resistors and a 5.6-ohm shunt resistor to ground.
20dB T-pad: 2 x 6.8-ohm series resistors and the shunt resistor is 1.5-ohms.

Make your own sound card interface. See March 2002 QST, pg.31.
Cabrillo file
The ARRL requires computer generated LOGs to be submitted electronically instead of on paper. The Cabrillo file format contains both a summary and the log file. This means check sheet, summary and log print-outs are for your use only. Unlike other electronic LOG files, the Cabrillo file does not contain QSO points, nor indication of when multipliers were worked. Using the Cabrillo file, the log checkers figure out the points/QSO, add up the multipliers and cross check logs for accuracy using software written for just that purpose.
VHFLOG writes the Cabrillo LOG file for selected contests and uses {urCall.log} as the filename. Using this convention, log files named by callsign will be unique on the League`s server and will not be overwritten. Read about Multi-Op log submissions.
Important Note:
Each time you select {Log} {Write Cabrillo Log}, VHFLOG writes over the existing Cabrillo log file in your VHFLOG folder. Don`t rename a contest log file or copy a file to {urCall.log} - as it will be overwritten by the Cabrillo file and your log will be gone forever. I have been using the .log file extension in my software since 1983 and I don`t want to change it and all of my support applications.
Do not enter your call sign with a slash into the setup screen. Using the slash will cause an error when writing files, since it will cause an illegal filename (W3KM/5.LOG). Using the portable 5 as an example: Post contest change your callsign in the header to `urCall/5` and use the `find & replace` function of an editor to change the rest of the Cabrillo file. Find `urCall and 2 spaces` and replace with `urCall/5`. This will maintain the columns in the file. Lastly, you can edit the Cabrillo filename to be `urCall-5.log` before submitting it to the sponsor.
For non-ARRL submissions, if required:
Find the E-mail address for the contest you are entering and start an e-mail message. In the subject of your message put your callsign or whatever is called out in the rules. Attach your log file - {urCall.log}. Send the message. Re-send if you need to fix sonething.
Copy NOTEPAD.exe or EDITPAD.exe to your logging folder to have VHFLOG open the file automatically after writing it.
Cabrillo file:
START-OF-LOG: 3.0
CREATED-BY: VHFLOG v4.54
ARRL-SECTION: EPA
CONTEST: ARRL-VHF-JAN
CALLSIGN: W3KM
CATEGORY-ASSISTED: NON-ASSISTED
CATEGORY-OPERATOR: SINGLE-OP
CATEGORY-STATION: FIXED
CATEGORY-TRANSMITTER: ONE
CATEGORY-POWER: LOW
CATEGORY-BAND: ALL
CLAIMED-SCORE: 89255
OPERATORS: W3KM
CLUB: Mt Airy VHF Radio Club
NAME: Dave Mascaro
ADDRESS: 1603 Mink Rd.
ADDRESS: Ottsville, PA 18942
SOAPBOX: Your comments go here. If you need more space,
SOAPBOX: just insert more lines starting with SOAPBOX:
SOAPBOX:
QSO: 50 PH 2001-01-21 1901 W3KM FN20 K3DNE FM19
QSO: 50 PH 2001-01-21 1907 W3KM FN20 W0RSJ FN20
QSO: 50 PH 2001-01-21 1908 W3KM FN20 K1DS/R FN20
QSO: 50 PH 2001-01-21 1910 W3KM FN20 W3RJW FN20
END-OF-LOG:
Club competition:
If you are not submitting your score for a club or the contest does not have club competition, leave the {Club Affil.} field blank in the setup screen. Otherwise, edit the file before E-mailing it.
Make sure the above header information is correct before you E-mail your submission. Also, make sure all rovers callsigns are call/R in this file.
Submitting a log file
More about sending a Cabrillo file to the contest sponsor.
For ARRL contests, use the on-line upload at http://contest-log-submission.arrl.org. You`ll get a reply message soon from the League`s robot server. Fix any errors that are referenced in the response and re-submit. Read more in the Nov 2016 QST page 82.
Write the file using the Log Write Cabrillo Log menu. In v4.5 and later, a query pop-up asks if you want to write only 4-digit grids to the Cabrillo, an ARRL requirement. The file name is {urCall.log}. Check the file to make sure it contains everything that the rules require. If you are submitting your score for club competition, make sure it says so in the Club: section of the Cabrillo file, otherwise make the Club: line blank.
Note: Each time you select {Log} {Write Cabrillo Log}, VHFLOG overwrites any existing file with the name {urCall.log} in the VHFLOG folder.
You cannot enter your call sign with a slash into the setup screen. Using the slash will cause an error when writing files, since it will cause an illegal filename - W3KM/5.log - as an example. Enter W3KM-5 instead. After you write the Cabrillo log, first change the Operator: field. Then replace all instances of W3KM-5 with W3KM/5 using the `Find and Replace` function of any editor.
When NOTEPAD or EDITPAD are located in your logging folder, VHFLOG will open the log file after you write it. You can also view/edit the file using Microsoft`s Explorer. The file was saved in your VHFLOG folder. When you double-click the file, if you don`t have the *.log files associated with anything, a window will open asking what application to use to open the file. Select NOTEPAD from your WINDOWS folder. Edit the file and re-save it, if you made changes.
For non-ARRL submissions, if required:
Find the E-mail address for the contest you are entering and start an e-mail message. In the subject of your message put your callsign. Attach your log file - {urCall.log}. Send the message.
Six digits
Use the Log Write QSO distances menu to output a text file of the log with 6-digit distances. The DX QSO is written at the bottom of the file.
NEW:
Read about using the new look-up file here for call sign, Op name, bands and 6-digit.
OLDER:
The 6-digit square, beam heading/recip heading and distance from your 6-digit are displayed in the heading/distance window, after a call is entered, if that call appears in the ADIF file {vhf4k.adi}.
You can calculate the beam/recip headings and distance from your 6-digit to another 4 or 6-digit grid from within the logger. First, your 6-digit must be entered in the setup screen.
a. <Enter> the 4 or 6-digit in the normal grid square input field. This eliminates the need to go to the SQUARES calculator.
Auto Accept mode Note: When you have Auto accept selected and <Enter> a 4 or 6-digit with a callsign <Entered>, the logger saves the QSO to the log. <Enter> `DL` to undo this Q.
b. <Enter> GL into the callsign field, to input a grid square to calculate heading, distance.
Check it out:
Enter your 6-digit in the setup screen. Enter your 6-digit into grid input field in the logging screen. Ex: FN20jk and FN20jk - results should be zeros.
Distances are in kM. To display or not to display the reciprocal heading, use the menu View and make a selection.
6-digit grid squares work ! Removing the antenna `pointing` variable can be quite significant. If you know the 6-digit and your rotor is calibrated properly, there is little reason for you to search for a station with your antenna. You might need to tweak a dish or big array when you do hear him. Forget the compass, forget magnetic north and forget paper notes. With your antenna on the other station, if you don`t hear him, you don`t have propagation or you`re not on the right frequency.
6-digit grid squares are used by microwave operators to assist in aligning their antennas. If you align your antenna rotor against a beacon transmitter`s six digit, you can put your antenna on the station to be worked and it will be on him every time. After I set the rotor to the station`s heading, I generally don`t move the antenna while finding his frequency.
The beam heading alone can be helpful. When a station is heard or heard being worked by someone else, you will know where to point your antenna.
Support files
This program uses the following files:
*.KYR - CW transmit configuration and message files.
*.LGG - Your contest log files.
*.MAP - Grid map data files for grid printouts, optional.
*.SQR - These are grid square files created by SQUARES.exe, optional.
*.WAV - DVK message wave files, optional.
*.ADI - ADIF format log export file.
ACTIVITY.dat - Pack Rat NE US activity clock data file, optional.
BEACON.dat - Favorite beacons actual/dial frequencies, optional.
CKGRID.dat - Bogus grid entry prevention file, optional.
CKLIST.dat - Club member checklist file for name/grid/bands used, optional.
** CK2LIST.dat - Frequently worked stations operator`s name, optional.
Deploy.log and Deploy2.log - Windows installation log files for uninstalling the application.
EQUIP.dat - This is the data file for your equipment, optional.
NAME.dat - This personal data file is required for all printouts, your call sign is used in the other applications also.
** LOGSORT.dat - `good calls` with grid/bands data file from several LOG files, optional.
SIXDIGIT.dat - old SQUARES file, not used by VHFLOG after v4.1 in 2014.
SYLLABLS.ini - list of syllables and partial/full calls used with the DVK, optional.
Unique-Grid-Exceptions.txt - grids not shown in the grid activity unique grids list, optional.
URCALL.log - your Cabrillo log file.
** VHF4K.adi - master calls data file - replaces the {sixdigit.dat} file.
VHF32Control.ini - new format Ini file - replaces {Switchs.ini}.
VHF-History.txt - new 6-digit, Op`s name and Bands needed/worked look-up file. The use of the history file depreciates the ** files above.
XTALX.dat - This is the data file written by LO.exe, optional.
Viewing these files in Explorer:
It is helpful if you setup Explorer to view the whole filename with the extension. Plus, if you associate the different extensions with NOTEPAD or EDITPAD, you can view them by double clicking the file.
In Explorer, use the pull down menus to select viewing the file extensions. First, do View | Select `Details`. Then do Tools | Folder Options | Select the `View` tab. Unclick the `Hide file extensions ....`. Click `Apply`, then `OK` to finish.
The lookup files I supply with the logger are from the Pack Rats in the NE part of the U.S. If you don`t live in Pack Rat country, you should make a new file. Read this about the new lookup file.
As with any of my applications software, it is best to use the application itself to edit/add data to the file. If you choose to edit/add data in NOTEPAD for example, it is easy to scramble the file format to a point where the file will no longer load into the application. Always make a back-up file before you start editing any file.
Multi-Op stations
If you are a multi-op station, enter that option in the personal data screen. Then list the operators. VHFLOG does not have networking capability, but you can merge several log files (from other PCs) post contest and submit a Multi-Op Cabrillo log to the contest sponsor. There is a 2500 QSO limit. I can increase this size if required.
VHFLOG`s log files must have the {.lgg} extension. Start with one log file. Copy it and re-name it to a new file, which will be file1 and will contain all the QSOs for the contest. See note below. Using NOTEPAD, copy the QSOs from file2, file3, etc. and paste them at the end of file1. File1 needs the original 2 line contest header. The header is not copied from the other files.
When adding the QSOs to the end of file1, maintain the columar format, with one QSO per line. At the end of file1, there should be no blank spaces or lines. When the cursor is postioned at column 1 on the line after the last QSO, there should be nothing to the right or below the cursor. Delete any spaces or blank lines after the cursor.
File1 can be loaded into VHFLOG and a Cabrillo file written for log submission. Edit the Cabrillo file as needed to follow the Multi-Op category criteria for that contest.
Note:
When you do `Save as` to create {file1.lgg}, Windows defaults to the text file extension {*.txt}. If you don`t change the {Save as type:} dialog box to be `All Files`, Windows will probably save the file as {file1.lgg.txt}, which will not load into VHFLOG.
Also, unless you have Explorer setup to display the file extensions, you won`t see this when you try to find {file1.lgg} in Explorer. Do - {Tools} {Folder options} {View} - uncheck the `Hide file extensions` checkbox - {Apply} {OK} - done.
Check List
A membership data file is used by VHFLOG to increase the possibility of club members working each other on all bands. This file is also used by other support applications. A data file of any club group could be used. Write a file in the format show below, using the appropriate number of spaces to replace the band not used.
Sequential format for {cklist.dat}:
"CALL"
"NAME"
"BANDS"
"GRID"
ex:
"WA3DRC"
"ED"
"50-144-222-432-903-1.3-2.3-3.4"
"FM28"
The `Check list` (stations to be worked) form can be viewed by selecting {View} {Check List} or by entering the `CL` shortcut into the callsign field. Position the form off to the side of the logging screen, change the font and re-size the form as desired. Upper-right X saves this setup. As bands are worked, the band is removed from the display window.
When a station is worked on all bands in the {cklist.dat} file, that call is placed in the `Clean sweep` form, which pops up when you display the `Check list` form. Position and re-size it, then upper-right X it to save the position. The StationBands.txt file can be used to display only bands you have.
A second file {ck2list.dat} that contains the callsign and operator`s name can be used for a second group/club or frequently worked stations. Space delimited file format: Col 1: 6-character Callsign <Spaces>Col 8: Name. This file lookup can be replaced in v4.5 and later by selecting the history file option.
Applications software
Additional applications distributed with VHFLOG are support programs that can be used to evaluate your logs or produce data files used by VHFLOG. Make shortcuts for the apps you run.
In v4.5 and later: new functions using a history file {VHF-History.txt} can be setup, which replaces call sign look-up using the older {ck2list.dat}, {logsort.dat} and {vhf4k.adi} files. The history file and the older files are available on my web page.
DXGRIDS is used to evaluate log files from multiple contests, to produce station bands/grid activity data.
EQLIST allows you to input your station equipment into a file that you can printout.
FindDXCC is a small callsign lookup App to use when working DX or WSJT.
LO is used to create a data file used by VHFLOG to display transverter offsets and IF frequencies when using PLL sources. If you have a new radio with transverter frequency readout, the offsets in VHFLOG are no longer needed. However, your `Favorite Beacon` frequencies can still be entered and displayed in VHFLOG by entering [B] in the call sign field.
LOGSORT can be used to compile your own `good calls` data file from previous contest logs. I originally supplied the data file {logsort.dat} with the software. The optional use of the new history file, explained above, eliminates the need for this lookup file.
MEMSWRKD is used to see the total club member QSOs you worked during a contest. This application uses the club member data file, [cklist.dat] that can be set-up with any club`s member information. The default file that comes with VHFLOG is the Mt. Airy VHF RC Pack Rat member data file.
SQUARES is a grid square calculator. VHFLOG has a built-in calculator for 4 and 6-digits.
SKEDULER is a multiple alarm that can be used for schedules during contests. Up to 20 alarms may be set using the UTC date and time.
TGRIDS is an evaluation tool that outputs total grids worked in multiple contests.
UTCTIME can be used to adjust the UTC hour in your log file. If you had the UTC offset set wrong, you can fix your log file post contest. UTCTIME allows you to change the QSO times by X hours. Sorry, only the hour can be changed. UTCTIME can also be used as a general LOG viewer. A back-up file named [ logfile.bak ] is written before you make the changes.
Note: Don`t change the offset in mid-contest unless you first use UTCTIME to convert your current log to the correct hours. Then re-run the logger and change the offset.
Windows shortcuts
In case you need the procedures to make Windows shortcuts, here they are.
Desktop shortcuts:
Right mouse on a blank space on the desktop.
Select `New`. Select `Shortcut`.
Browse to the logging folder. Select VHFLOG32.exe
Change the title of the shortcut. Finish.
If you make a logging folder for the desktop, you can drag all the logging shortcuts into that folder to unclutter your desktop.
Program Menu shortcuts:
Go thru the `Start` menu.
Start | Settings | Taskbar & Start Menu
Select the Start Menu Programs Tab.
Select Advanced.
Use the Explorer file system to locate where you want to put the shortcut. If you want it in the Programs Menu, then select the Programs folder, highlighting it.
Select File | New | Shortcut. Then browse and continue making the shortcut as above.
Taskbar/System tray shortcuts:
A nice way to run your favorite software other than using the Program menu or desktop shortcuts is to use the `Quick Launch` function of the taskbar (system tray).
Right mouse on a blank spot on the taskbar.
Select `Toolbars`.
If `Quick Launch` is not checked, then check it to activate the `Quick Launch` function of the taskbar.
From the desktop or any of the Start menus, right click on the program or shortcut that you want copied to the taskbar.
Drag it to the taskbar.
Sprint Contests
The Spring and Fall Sprints are sponsored by The Mt. Airy VHF Radio Club.
The rules have been updated. See the https://W3CCX.com web page.
ARRL 10-GHz & up Cumulative Contest
Stations exchange six-digit grid squares. The signal report is optional.
The 6-digit is used to calculate the distance (kM) between stations, for distance points.
VHFLOG displays the heading and distance after the square is entered.
Notes: The 6-digit grid can be entered before making the QSO.
A station can be worked more than once on a band if at least one station moved more than 16 kM / 10 miles.
Since a station can be worked multiple times, the Needed and Worked functions are bypassed in this contest.
To log 75 GHz and 122 GHz, type 75000 or 122000 into the MHz box next to the CallSign entry.
When you move to another location, change the 6-digit grid in the Grids Current grid menu. Of course you can exit the software and turn Off the PC while driving to the new location, then change the grid in the setup form when you re-start the software.
To edit your TX 6-digit in your log, click the [Edit Log] button. Double-click a QSO. Enter the new 6-digit and hit <Enter. The distance is re-calculated.
Points:
Each new call sign per band scores 100 QSO points.
1 distance point per kM calculated between your 6-digit and the 6-digit received.
Q-points are kM * Band Factors
10 GHz 1
24 GHz 2
47 GHz 3
75 GHz 4
122 GHz and up 5
NOTE:
Software written many years ago, no array fields for 75 GHz and 122 GHz.
To log 75 GHz and 122 GHz, type 75000 or 122000 into the MHz box next to the CallSign entry.
Some summaries do not work properly as well.
Total score = sum of the unique callsign QSO points plus the sum of the distance Q-points.
RX grid edit:
In the editor screen, editing the received 6-digit initiates a distance re-calculation - based on the sent grid since stations are allowed to move in this contest.
TX grid edit:
In the editor screen, double-click a QSO line to edit the TX grid for that QSO. The distance is re-calculated.
Grid map datafiles:
Eastgrid.map
MidGrid.map
NthAmer.map
WestGrid.map
ARRL 222 MHz and Up Distance Contest
Previously the ARRL UHF Contest.
Stations exchange six-digit grid squares. The signal report is optional.
The 6-digit is used to calculate the distance (kM) between stations, for distance points.
VHFLOG displays the heading and distance after the square is entered.
Notes: The 6-digit grid can be entered before making the QSO.
To log 76 GHz, type 76000 into the frequency field.
QSO points:
1 distance point per kM calculated between your 6-digit and the 6-digit received.
1 point for the same 6-digit.
QSO points are based on band factors.
Band multiplier factor
222 2
432 1
903 4
1296 2
2304 6
3456 10
5760 10
10 GHz 6
24 GHz + up 20
Total score = sum of QSO points.
In the editor screen, editing the received 6-digit initiates a distance/points re-calculation.
Grid map datafiles:
Eastgrid.map
MidGrid.map
NthAmer.map
WestGrid.map
Hint - a blank grid map screen means the map datafile is missing. Get the file(s) from the latest update file.
Options setup form
Use this form to setup the newer options.
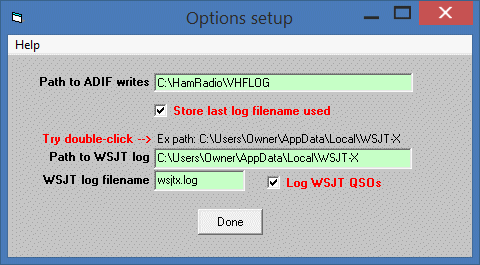
Setup a folder to write the ADIF files.
Select the option to use the last filename loaded. When selected, that filename is hi-lighted in the log files list-box.
Set the WSJT QSO import settings.
Try double-clicking the Ex path: C:\Users\Owner\AppData\Local\WSJT-X label. The path to WSJT-X folder and wsjtx.log will be inserted. Select the {Log WSJT QSOs} checkbox. This activates the Log Import WSJT QSOs menu item in the logging screen. Use the Log Import WSJT QSOs menus in the main logging screen to see if it works.
Otherwise, the WSJT path and filename can be found by using the WSJT File Open log directory menu. Copy/paste the directory path and filename into the options form. Select the {Log WSJT QSOs} checkbox. This activates the Log Import WSJT QSOs menu item in the logging screen.
Use the Log Import WSJT QSOs menus. QSOs for the year and month of the contest are displayed by default to reduce errors. Un-selecting the check-box displays the full log.