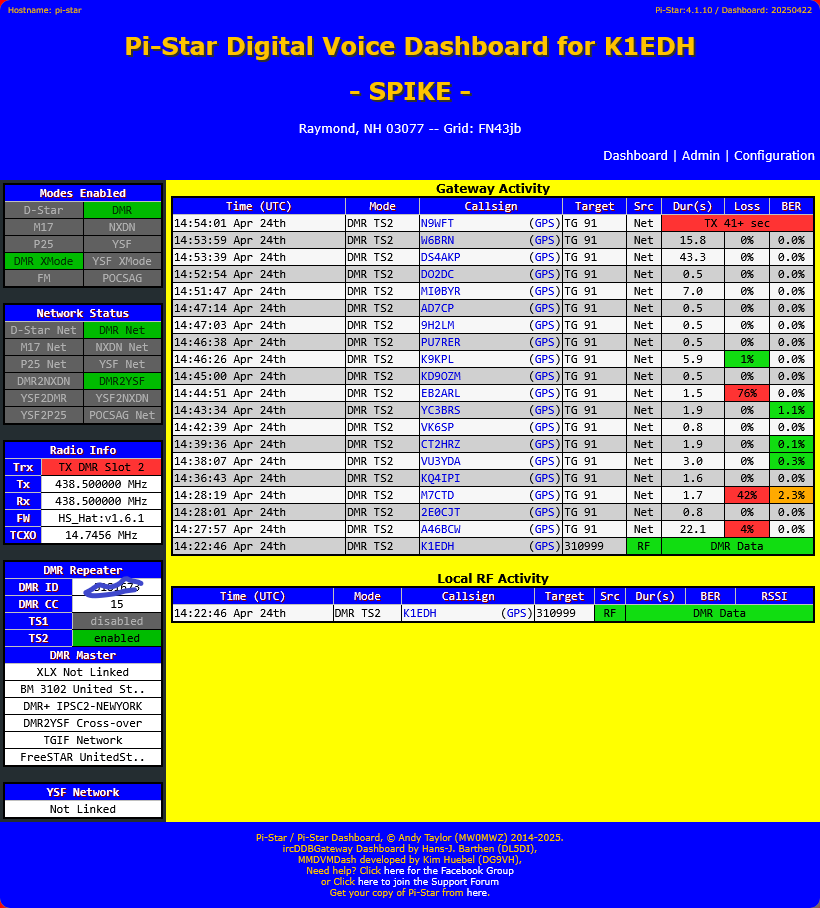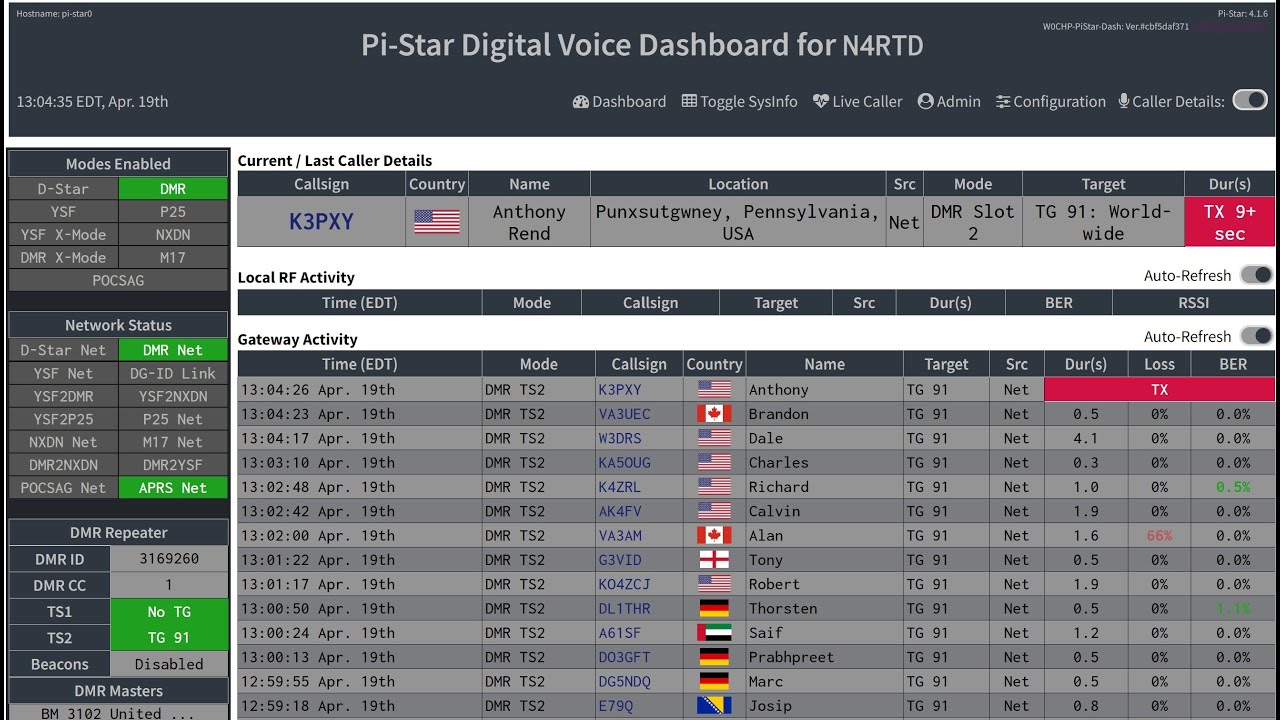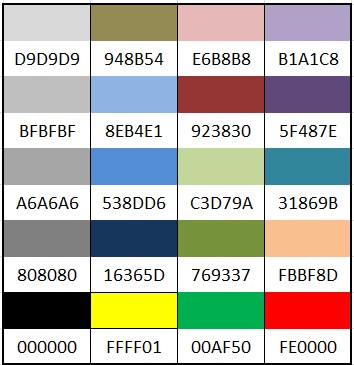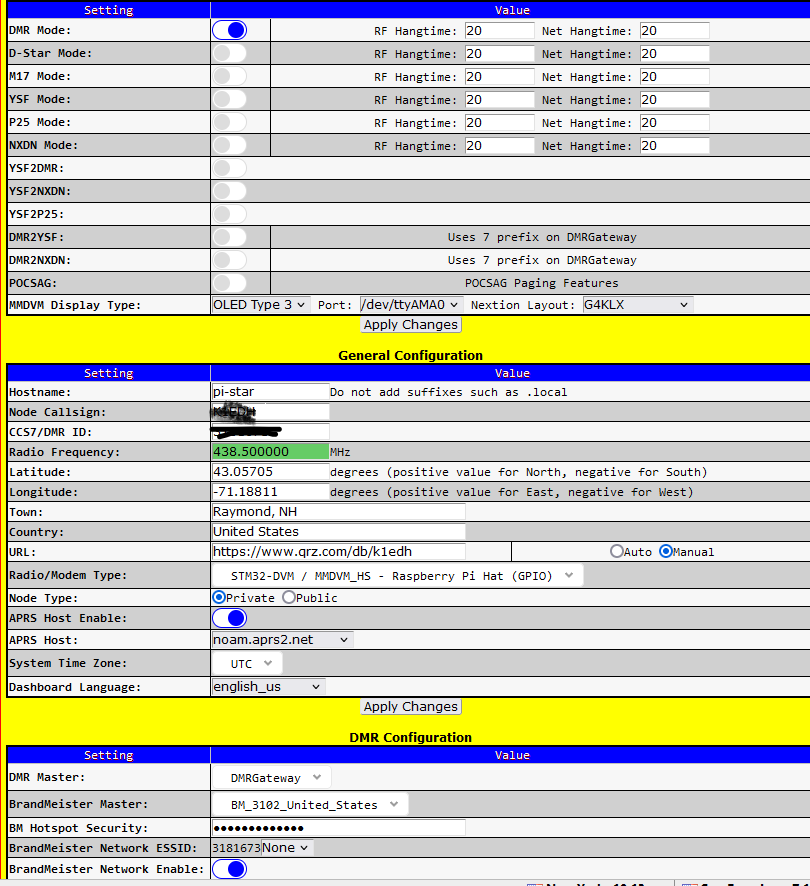Pi-Star
is a software image
built initially for the Raspberry
Pi
(produced by the Raspberry Pi Foundation).
The design concept is simple, provide the complex services and
configuration for Digital Voice on Amateur radio in a way that makes it
easily accessible to anyone just starting out, but make it configurable
enough to be interesting for those of us who cant help but tinker.
Pi-Star
is a software image
built initially for the Raspberry
Pi
(produced by the Raspberry Pi Foundation).
The design concept is simple, provide the complex services and
configuration for Digital Voice on Amateur radio in a way that makes it
easily accessible to anyone just starting out, but make it configurable
enough to be interesting for those of us who cant help but tinker.Pi-Star would not be here today, were it not for the software made by Jonathan Naylor (G4KLX), we started with his DStarRepeater and ircDDBGateway and now support the full G4KLX MMDVM suite, including the extra cross-mode gateways added on by Andy (CA6JAU), I cannot thank these guys for the vast amount of time and effort that they continue to put into their projects.
Pi-Star can be what ever you want it to be, from a simple single mode hotspot running simplex providing you with access to the increasing number of Digital Voice networks, up to a public duplex multi mode repeater! The world is at your fingertips, and the choices are yours! If you like to get your hands dirty, delve beneath the simple to use web based dashboard, Pi-Star provides some unique tools to make administration easy, but we also encourage those who want to understand what the system is and how it works to be as involved as they want to be!