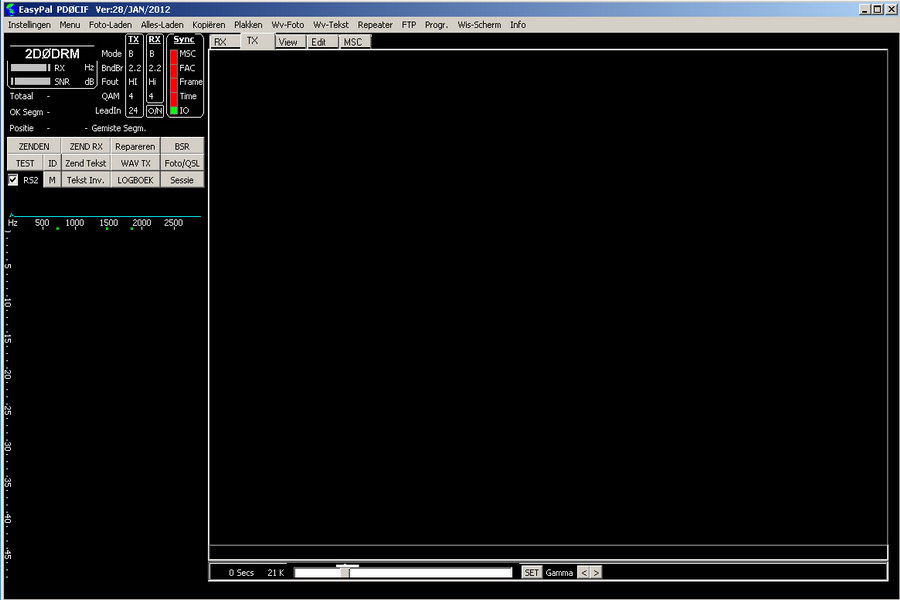
Help bij het Hoofd Scherm van EasyPal
OPTIES en INSTELLINGEN van het HOOFD SCHERM
Een van de meest gebruikte schermen van EasyPal is het hoofd scherm, waar alle belangrijke functies en mogelijkheden beschikbaar zijn.....
TX inschakelen, modes wijzigen, foto's laden, verzonden en ontvangen foto's bewerken en heel veel meer.
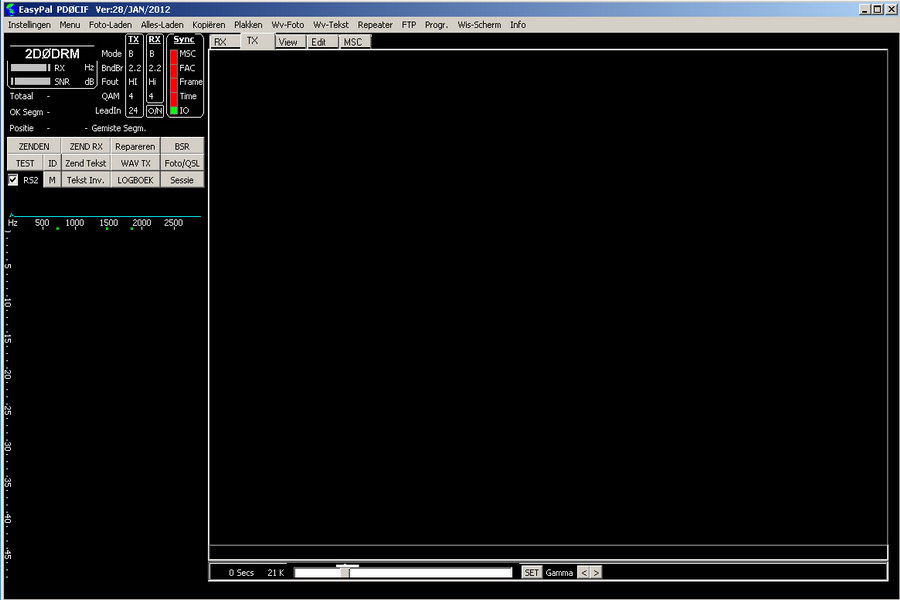
Het Hoofd Scherm met een actief TX scherm.
TX Mode geeft aan: B / 2.2 / HI / 4 / 24, te zien onder TX. Tijdens de uitzending knippert TX.
RX Mode is B / 2.2 / HI / 4 / [O/N], te zien onder RX.
Tijdens ontvangst wordt RX groen.
[O/N] is de schakelknop om de richting van de waterval te bepalen.
De ontvangst waterval is leeg, er wordt geen signaal ontvangen en dit is het resultaat bij FM ontvangst, met ingestelde squelch of uitgeschakelde transceiver
Indien de squelch geopend wordt, of indien er een andere mode, zoals SSB gebruikt wordt, dan zal de waterval willekeurig ontvangen ruis weergeven.
Deze onderdelen, die bij de TX Foto horen, worden onder het TX Scherm getoond.
Secs.
Hier wordt de lengte van de uitzending in seconden weergegeven.
K Geeft het aantal Kbyte aan van het gekozen plaatje.
Schuifbalk Hiermee kunt U het aantal Kbytes verhogen of verlagen. Onder het balkje bevind zich een wit vlakje, dit punt komt overeen met de beste instelling
die bij de uit te zenden foto hoort.
Dit heeft invloed op de mate van jpeg-2000 compressie, hogere KB's geeft minder compressie
en dus betere kwaliteit.
Let op !! Dit bepaalt ook de lengte van de uitzending.
Set Na een wijziging van het aantal Kbyte begint "Set" te knipperen. U dient hier dan op te drukken, met als zichtbaar resultaat een andere compressie
(kwaliteit) van de foto.
Gamma<> Hiermee kunt U een GAMMA correctie uitvoeren op de geselecteerde TX file. Na de wijziging ook op "Set" drukken
Knoppen op het HOOFD SCHERM (Onderste gedeelte)
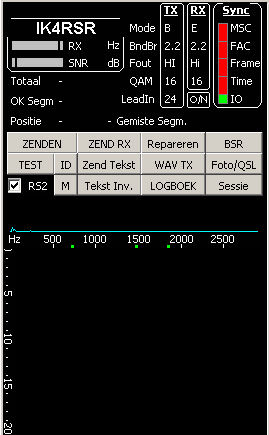
STOPPEN Gebruik deze knop, om de uitzending te ONDERBREKEN en naar ontvangst om te schakelen.
ZENDEN Door op deze knop te drukken, schakelt de transceiver om naar ZENDEN. Het geselecteerde TX plaatje zal met de gekozen Mode en andere instellingen verzonden worden. De knop verandert in STOPPEN en knippert in rood/zwart. Zie hierboven
ZEND RX
Zend het laatst ontvangen plaatje opnieuw uit. De Transceiver schakelt om naar TX., De knop ZENDEN verandert in STOPPEN. Zie hierboven
Repareren Als antwoord op een BSR wordt er een FIX verzonden. Het scherm, wat geopend wordt heeft drie keuze mogelijkheden.
EINDE, dit spreekt voor zich.
REPAREREN, repareert de foto, die hier als miniatuur getoond wordt.Indien hier geen miniatuur aanwezig is, drukt U op Herzend File
Kijk eventueel bij de Verklarende
WOORDENLIJST
voor meer informatie
BSR Bad Segment Request. Hiermee kan een BSR signaal verzonden worden. Ook kunnen overtollige BSR's verwijderd worden.
Wis BSR, wist de geselecteerde BSR.
Bewaar 10, hiermee bewaart U de laatste 10 BSR's. de rest wordt opgeruimd.
Wis alles, Hiermee worden alle BSR's gewist. Zie ook hier de Verklarende
WOORDENLIJST
Gekozen BSR verzenden, hiermee wordt de geselecteerde BSR verzonden.
Snelle BSR (voor laatste file), verzend hiermee een reparatie aanvraag van de laatste niet volledig ontvangen foto, ook als er geen BSR aanwezig is.
EINDE, dat spreekt ook hier voor zich.
TEST
Kijk onder Menu bij MarkerTune signaal zenden (3tonen - 7sec.) voor meer informatie.
ID
Door hier op te klikken worden uw roepletters verzonden en in de waterval bij het tegenstation weergegeven.
Zend Tekst Kijk onder Menu bij Tekst verzenden voor meer informatie.
WAV TX Hiermee kunt U een keuze maken uit een met Wv-Tekst aangemaakte
lijst van WAV files om die te verzenden.
De ontvanger ziet het resultaat in zijn waterval. De geselecteerde file wordt onmiddellijk verzonden, door op ZENDEN te klikken.
WISSEN verwijderd de geselecteerde wav file uit de lijst.
WIJZIGEN Hiermee kunt U de geselecteerde file een andere naam geven.
Gebruik als "begin.wav" , zal de gekozen wav file aan het begin van elke uitzending zetten om verzonden worden. Opmerking : Indien U deze "begin.wav" zelf aanmaakt, zorg er dan voor, dat dit in NEGATIEF is gebeurt. Zie hiervoor de uitleg bij Wv-Tekst.
Gebruik als "end.wav" Hiervoor geldt hetzelfde, maar die file wordt dan aan het eind van elke uitzending gezet en mee gezonden..
Verwijder "begin.wav" heft de voorgaande selectie weer op.
Verwijder "end.wav" heft de voorgaande selectie weer op.
EINDE spreekt voor zich.
Foto/QSL
Met deze optie opent zich een nieuw venster en is het mogelijk om QSL-info, teksten en/of foto's aan het te verzenden plaatje toe te voegen.
Kies met behulp van FotoLaden een plaatje om te verzenden. Klik op Foto/QSL, en kies in het nieuwe venster, dat in de waterval verschijnt, voor Foto Invoegen, QSL of Tekst Invoegen.
Foto Invoegen : Er verschijnt nu een kader in het te verzenden plaatje. Kies opnieuw met FotoLaden een plaatje, of kies voor het juist ontvangen plaatje, met behulp van vieuw en >>TX. Dit plaatje wordt in het kader geplaatst. U kunt het plaatje
vergroten, verkleinen en verplaatsen. Ook kunt U effecten aan de plaatjes toevoegen
(Roteren, Schaduw, Binnenrand, Buitenrand).
Tekst Invoegen : Hiermee kunnen teksten op het te verzenden plaatje geplaatst worden. Type, bv UW roepletters, in het venster en klik daarna op Tekst Invoegen. De tekst is ook te vergroten, te verkleinen, te roteren en te
verplaatsen.
Door met de rechter muis-toets in het venster te klikken kunt U een ander Lettertype kiezen en/of de kleur van de tekst wijzigen. Ook kunt U de kleur van de Schaduw, Binnenrand en Buitenrand aanpassen
QSL : Hier hebt U de keuze om op twee manieren QSL-informatie te verzenden. De standaard methode bestaat uit twee eenvoudige template's, waar U de informatie ingeeft. Met de knop Tekst Kleur kiest U voor de kleur en andere instellingen, zoals de te gebruiken lettertype.
Ook kunt U de transparantie van de template regelen. QSL-1 is template 1 met een egale achtergrond kleur en QSL-2 is template 2 met een ander achtergrond.
Door op de knop Zelf Bepalen te klikken komt
U in een meer flexibele manier
van QSL
informatie verwerken. U kunt hier Uw eigen layouts maken ! Het verdient aanbeveling om hier naar hartelust mee te gaan experimenteren. De resultaten kunnen bewaard en later weer ingeladen worden. De layout kan zowel in het TX-scherm als ook in het Edit-scherm gemaakt worden.
U kunt alles in een keer ongedaan maken door op STOP/Opheffen te klikken. Let Op !! Dit geld alleen indien nog niet op Bevestig voor TX
is gedrukt.
Indien U tevreden bent met het geheel, dan pas drukt U op Bevestig voor TX.
Vakje en "RS1"
Klikken met de linker muis-toets, schakelt RS codering in of uit.
Klikken met de rechter muis-toets, schakelt tussen de vier RS coderingen.
In het voorbeeld is gekozen voor RS-2.
Zie ook de Verklarende
WOORDENLIJST
M Er wordt een klein RX monitor scherm geopend en het hoofd scherm wordt gesloten.
Erg bruikbaar, indien U de computer voor andere dingen gebruikt en toch de ontvangst van EasyPal wilt monitoren.
Het venster is te vergroten, te verkleinen en te verplaatsen. U komt terug in het hoofd scherm, door de RX Monitor af te sluiten.
Tekst Inv. Met deze keuze is het mogelijk om drie vooraf aangemaakte profielen mee te zenden met de uitgezonden
informatie .
Elke willekeurige tekst is mogelijk, deze optie is bedoeld om informatie over uzelf mee te sturen of bijvoorbeeld QSL
informatie van de verbinding. U kunt hier in eerste instantie drie files aanmaken, met de mogelijkheid van bewaren, bewerken en wissen.Indien U één van deze drie profielen wenst mee te zenden, dan kiest U voor Herlaad en drukt daarna op OK. Ook bestaat de mogelijkheid om de bewuste tekst naar een station van uw
keuze te verzenden, vul dan onderaan het scherm de Call in. De keuze mogelijkheid TekstInv. op het HOOFDSCHERM geeft dezelfde mogelijkheden. De ontvangende stations hebben een aantal mogelijkheden om bijvoorbeeld
de lay-out van de ontvangen tekst aan te passen en/of te bewaren. Dit wordt gedaan met behulp van het scherm, dat na ontvangst op de waterval geprojecteerd wordt
Station Log In dit logboek vind U de roepletters, van die
stations, die U ooit met EasyPal ontvangen hebt. Het betekent niet, dat U ook foto's van deze stations ontvangen hebt.
De roepletters
worden toegevoegd in volgorde van binnenkomst en pas als de FAC groen is geweest. U kunt hier
gegevens aan toevoegen, zoals bij voorbeeld naam, locator, qth, enz. Stations, die reeds in dit log voorkomen, worden van een blauw
labeltje voorzien, op het moment dat u deze opnieuw ontvangt.
Sessie Dit is ook een logboek, waarin U de gegevens vindt, van de RX en TX
gebeurtenissen, vanaf het moment, dat U de huidige sessie van EasyPal startte.
De roepletters, lokale tijd, SNR, mode en geen/wel foto
(Fail/OK) worden hier weergegeven.
De volgende twee knoppen worden zichtbaar, indien U het scrollen van de waterval stopt door middel van de linker muistoets.
Save W/F Hiermee kunt U de informatie, tekst en/of foto, vastleggen. Het gegenereerde plaatje is te vinden onder view bij Laatste RX Foto's. Hier kunt U het eventueel, op
de normale manier, op het TX scherm plaatsen.
Restart Hiermee wordt het scrollen van de waterval weer geaktiveerd. Dit kan uiteraard ook door nogmaals met de linker muistoets in de waterval te klikken.
Bovenste gedeelte.
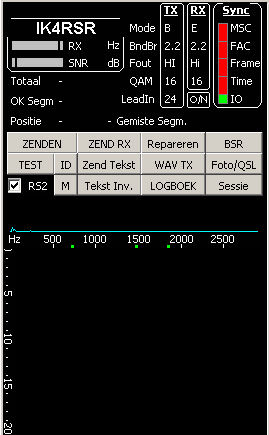
Het SYNC VENSTER met zijn VERKEERS LICHTEN.
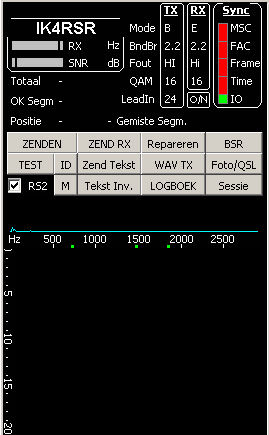
MSC
Master Service Channel in the DRM signaal.
FAC
Fast Access Channel in the DRM signaal.
FRAME Frame Sync Signaal.
TIME
Timing Sync Signaal.
I/O Signaal wel of niet aanwezig op de geluidskaart.
Deze "LEDS" veranderen van OFF naar
ROOD naar
GROEN in OPLOPENDE VOLGORDE (de onderste eerst).
Alle indicatoren moeten
GROEN
zijn voordat er een plaatje correct ontvangen kan worden en is afhankelijk van de verzonden Mode.
Ook zijn de instellingen voor het ontvangen signaal, van ontvanger via interface naar de geluidskaart, van directe invloed op deze indicatoren.
MSC is de moeilijkste om gesynchroniseerd te krijgen. Zorgvuldig instellen van het ontvangst signaal is een vereiste !!
Bij geen synchronisatie van MSC is het beter om als zendende partij een lagere QAM te kiezen.
Op het moment, dat het ontvangst signaal niet synchroniseert, wordt dit zichtbaar in de
VOORTGANGS BALK links onderaan van het Hoofd Scherm als een
RODE
Lijn.
Goed ontvangen segmenten zijn
GROEN
Deze balk wordt alleen zichtbaar, indien de header goed is ontvangen en het signaal door EasyPal bewerkt en gedecodeerd wordt.
Afhankelijk van de gebruikte TX mode (JP2 of RS code) zullen het aantal
RODE
lijnen in de voortgangsbalk resulteren in een Decoderen MISLUKT bericht op het RX scherm.
Met behulp van een BSR kunt U het tegenstation ( of ieder ander station, die wel een goed resultaat heeft ) vragen om een FIX te versturen,
zodat de file alsnog gerepareerd wordt.
PAS OP:
Doordat de foute segmenten, tijdens een FIX, een aantal keren achter elkaar verzonden worden, kan het versturen van een
FIX soms langer duren dan het opnieuw versturen van de hele foto.
Als er veel fouten in de voortgangsbalk weergegeven worden, kan het zinvol zijn om de hele file opnieuw te verzenden.
DE ONDERSTE VENSTERS.
In het Eerste Venster ziet U een Oscilloscoop weergave van het ontvangst signaal.
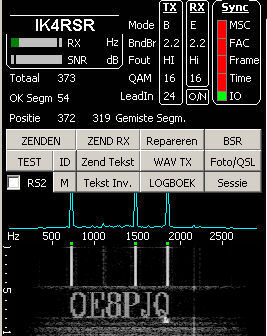
In het Tweede Venster (de Waterval) ziet U een ontvangen TEST signaal.
Hier ziet U het Station die de TEST signalen verzond.
(OE8PJQ)
De
drie hoofd lijnen
verzonden als drie witte (kleur van de WF) TEST Signalen.
De drie pieken
daarboven...Zie het Eerste Venster.
De drie markers
GROENE
blokjes, die de positie aangeven, waar de uitgezonden hoofd tonen dienen te staan.
De informatie in het Waterval venster loopt naar beneden en zal na verloop van tijd verdwenen zijn.
Het naar beneden lopen van de Waterval kan gepauzeerd worden,
door met de linker muis toets ergens in het waterval scherm te klikken.
Door nogmaals te klikken, wordt het weer in beweging gezet. U kunt dit ook doen, door op
Restart te klikken.
Verder is het mogelijk om het stilstaande waterval beeld te bewaren. Dit doet U door op Save W/F te klikken. Het plaatje wordt terug gevonden onder View, bij de Laatste RX foto's.
WEERGAVE SCHERM.
Het rechter gedeelte in het HOOFD SCHERM van EasyPal noemen we het Weergave Scherm , waar U vijf
TABS vind:
RX
Het scherm waar ontvangen plaatjes getoond worden.
TX
Het scherm waar de geselecteerde plaatjes, om te verzenden, getoond worden.
View Hier wordt de geschiedenis van RX en TX, samen met andere informatie weer gegeven.
Edit Met behulp van deze tab kunt U een uit te zenden foto voorbereiden. Druk daarna op >>TX, onder aan het scherm.
MSC Dit start het MSC-scherm op waar geavanceerde ontvangst functies getoond worden....

Het RX scherm: TERUG naar help bij instellen.
Progressieve Weergave van een RX file.
Gedeelte van het RX scherm, met de naam van de file (.jp2).
De Waterval.
De Sync Signalen. ("De Verkeerslichten")
Ander ontvangen info, zoals Callsign, RX niveau, SNR, Segm., Modes, etc.
De ontvangst voortgangsbalk onder de waterval. Alle RODE
lijnen en vlakken in de GROENE Balk zijn foute segmenten.
De totale lengte van de balk geeft de grootte van de te ontvangen foto weer.
Samenvattend...
Het scherm geeft een foto weer, verzonden door M0DBH in Mode B / 2.4 / Hi / 16 / Lng .
Er worden totaal 274 segmenten verzonden.
Er werden 254 OK segmenten ontvangen.
De positie is segment 273 van de
274 .
Er werden 20 segmenten gemist gedurende de ontvangst.
Opmerking...
De verbinding kwam tot stand op 40 meter LSB
en er werd een fout geforceerd. (20 Gemiste Segm.), door de RX te stoppen
Tijdens ontvangst van een .jp2 foto en geactiveerde "Progressief RX foto weergave" (Zie Instellen),
wordt er toch min of meer een foto zichtbaar.
Dit in tegenstelling tot RS gecodeerde files, die alleen zichtbaar worden bij voldoende correcte segmenten,
wat weer afhankelijk is van de sterkte van de gebruikte codering.
Het VIEW Scherm.
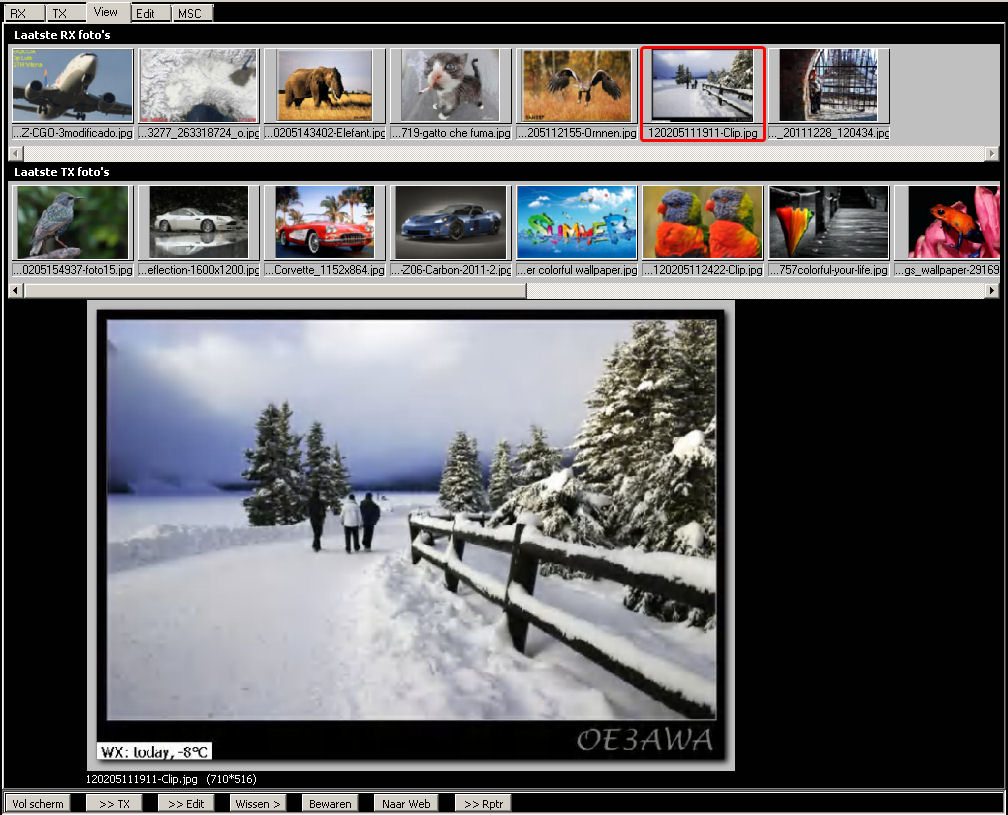
Dit beeld geeft de volgende onderdelen weer:
Laatste RX foto's ... Met de schuif kunt U door de thumbnails bladeren van de laatst ontvangen foto's.
Laatste TX foto's ... Met de schuif kunt U door de thumbnails bladeren van de laatst verzonden foto's.
En daar onder...
Vergrootte Thumbnail van een hierboven geselecteerde thumbnail, met de bijbehorende file naam en het formaat eronder.
Te kiezen uit Laatste RX foto's of Laatste TX foto's.
De Knoppen:
Vol scherm Toont de geselecteerde foto in zijn originele resolutie. Met behulp van de linker muis toets komt U weer terug in View.
>> TX Stuurt de geselecteerde foto naar het TX scherm.
>> Edit Brengt de gekozen foto naar het Edit-Scherm, waar het voor verzending voorbereid wordt.
Wissen > Hiermee verwijderd U de geselecteerde foto uit de desbetreffende map
en ook uit de lijst met thumbnails hierboven. U kunt meer dan een thumbnail selecteren om te verwijderen.
Naar Web
Hiermee wordt de geselecteerde file verstuurd naar de aangegeven webpagina (Bv. DigiSites).
Het MSC Scherm
( Geavanceerde Ontvangst Functies )
De afbeelding hieronder geeft aan, hoe deze informatie geprojecteerd wordt. Het is alleen
aanwezig tijdens
een goed ontvangst signaal (MSC aanwezig) en verdwijnt weer als de ontvangst compleet is.
Er worden vier verschillende onderdelen getoond: MSC, FAC, Carrier Amplitudes enCarrier Sync Lock.
Het scherm geeft uitgebreide informatie over het ontvangen signaal..
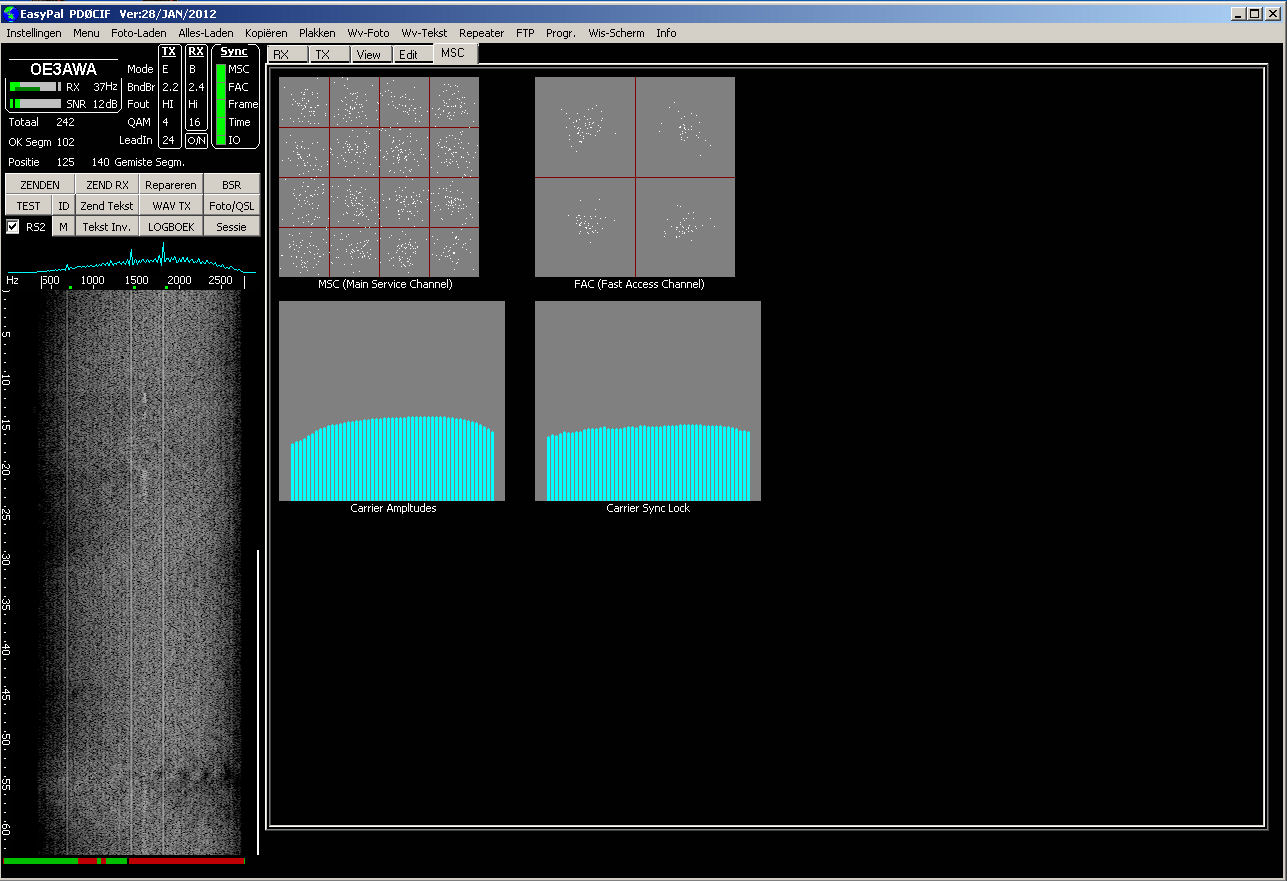
Kies voor deze weergave, indien U tijdens ontvangst van een EasyPal signaal, het signaal uitgebreid wilt kunnen beoordelen, om hierop eventueel passend te reageren.
MSC
Main Service Channel. Hier wordt de ontvangen data weergegeven
Het MSC scherm geeft de samenstelling van de QAM weer. (QAM Quadrature Amplitude Modulation. (bv: QAM 16 meet 16 amplitude levels in elke carrier))
Elk vakje vertoont puntjes, en elke punt komt overeen met een ontvangen data bit
.
Al deze punten worden weergegeven als gemiddelde in een zogenoemde FILO buffer, wat uit 10 schermen bestaat.
Ideaal zou zijn, dat de data een grote witte vlek in het midden van een vakje is
. Dit komt nauwelijks voor.
Indien de data punten te ver uit het midden schuiven, dan ontstaat er een fout.
Fouten kunnen gecorrigeerd worden door een FIX aan te vragen met behulp van een BSR. Ook een hogere RS codering voorkomt niet gedecodeerde plaatjes.
Te veel ongecorrigeerde fouten zullen echter leiden tot verlies van data.
FAC Fast Access Channel. Verzend bij lage baudrate (QAM4) de roepletters, de decodeer parameters en de synchronisatie informatie.
Het FAC scherm is op dezelfde manier opgebouwd als het MSC scherm.
Het FAC scherm is echter altijd QAM4, omdat er in deze informatie geen fouten mogen voorkomen.
Het wordt zowel
aan het begin als aan het eind van de uitzending verzonden
Indien "Herhaal Header (aanbevolen, Altijd AAN)" is aangevinkt, dan wordt deze informatie nog 4 keer extra verzonden.
Bij slechte condities zeker gebruik van maken.
Er zijn situaties, waar voldoende data is ontvangen, maar geen filenaam. Dan ook geen resultaat.
Carrier Amplitudes
In dit scherm worden verticale lijnen getoond, die overeenkomen met de afzonderlijke carriers.
De hoogte van de lijn komt overeen met de amplitude van de bijbehorende carrier.
Het aantal getoonde carriers varieerd en is afhankelijk van de gebruikte mode
.
De ideale situatie zou zijn, dat alle carriers dezelfde amplitude hebben en dus samen een rechte lijn vertonen
.
Dit is uiterst zeldzaam en is afhankelijk van de zendende partij zijn bandfilters en de audio filtering van de interface/geluidskaart.
Ook de filtering aan de ontvangstkant, enz hebben hetzelfde effect.
Carrier Sync Lock
Dit scherm is op dezelfde manier opgebouwd als het Carrier Amplitudes scherm
.
Elke carrier geeft hier de phase decodering weer
.
Ook hier is het aantal getoonde carriers afhankelijk van de gebruikte mode
De ideale situatie is ook hier een rechte lijn
.
Indien een carrier of carriers hun synchronisatie verliezen (doppler, multipath etc) , dan zal de hoogte van de gemiste carrier naar boven of naar beneden springen .
Te veel van deze slechte carriers, zal resulteren in data verlies.