Band and point value are separated by at least 2 spaces.
File format example:
144 1
432 2
1.2 5
Non integer values can also be used:
50 .1
144 .5
222 1
432 1
The band indentifiers are:
50, 144, 222, 432, 903, 1.2, 2.3, 3.4, 5.7, 10, 24, 47, 75 and 300.
New in 2022 - weighted values from data file.
All bands not in the lookup file score normally.
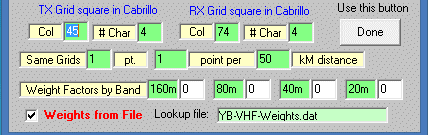
The space delimited format of the lookup data file is:
6 characters for the left-justified band, followed by the weight value, 1 band per line.
50 2
144 3
432 4
In the results file:
50 - OI33 Pt = 38 - 992 kM
144 - OI33 Pt = 57 - 992 kM
432 - OI33 Pt = 76 - 992 kM
The Distance Setup information is stored in the Contest Profile Ini file, so separate Ini files for the WWL distance points setup are not needed.
Results output text file
A results text file is written for each log file evaluated. When a log is re-run, that file will be over-written with the new results. The file can be opened automatically in your editor if you select this option in the Include menu.
During the evaluation, pertinent information is written to the results file.
1. Cabrillo file being evaluated {callsign.log, callsign.cbr - or callsign.txt if used}.
2. The CATEGORY See ** below.
3. Any look-up files used.
4. The Cabrillo file header information (including the claimed score).
5. Any dupe QSOs.
6. Any invalid or not counted multipliers.
7. Valid multipliers - using the Include menu option.
8. Invalid QSOs - using the Include menu option.
9. QSO points per QSO - using the Include menu option.
10. Comments regarding special evaluation functions.
11. The scoring summary - see ## below.
12. Total score.
Results output regarding multipliers:
3 partial QSOs from a Texas QP Cabrillo starting at RST sent:

The State/Province/County multipliers are in column 74 - the software will verify these using the { texas_mults.dat } file. Because DXCC mults are based on the callsign, the Sweden prefix {SM} will not be found in the S/P/C multiplier look-up file and the message below is written to the results file.
* Not counted or invalid mults: 1
If you include the multipliers in the results file, you will see that SM was counted as a DXCC multiplier.
Normal DXCC multipliers (1 point per mult) are shown as:

When the multiplier value is related to the band, the mult value is displayed as shown:

4 multiplier points are scored on 40m, while 1 mult point is scored on 20m.
Quirks related to multipliers:
If the callsign is copied incorrectly - in a State QSO Party for example - as indicated in the COQP QSOs below, a DXCC multiplier can be scored. Use the File Tools Check Invalid DXCC mults menu to write the {DXCC-Mults-2Check.txt} file. The results files are scanned to write the check file.
Even if the callsign was copied correctly, the exchange for this contest is wrong - and the QSO should be scored as 0 points and 0 mults. The appropriate lines in the results file are manually removed by the log checker - and the score summary table and total score fields at the bottom of the results file are edited.

If the results file was edited after summary files were written, the summary files must be re-written after edit.
** Category in the results file:
The CATEGORY: or v3 CATEGORY is use for sorting the Table summary outputs - so this must be in the format used by your summary setup before `batch` judging is run.
1. Make sure all Categories are what you want before `batch` run. If you Write Cabrillo files List you will see the CATEGORY: of each log and determine which log files need to be edited.
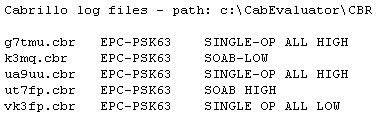
2. Re-run the `batch` after editing the categories.
3. Or - edit the categories in the results .txt files after the `batch` run.
See more about Table2 sorting on the CATEGORY: field.
## - Scoring summary:
The number of QSOs per band are initially counted the first time the QSO is encountered in the scoring procedure. During the 0-pointers and cross-check routines, the QSOs per band numbers are modified.
However, it is difficult to verify the QSOs per band shown in the score summary based on the numbers in the overall summary output, since a QSO can be flagged for multiple bad exchange elements.
SCC RTTY Championship
Scoring in this contest uses a special DXCC/Band QSO points setup and some hard-coded routines. QSO point scoring for working the W, VE, JA etc countries is handled different than any other contest. See other SCC-RTTY tools below.
In addition to filling the DXCC combo-list with the 9 DXCC prefixes, the `QSOs between these countries only` check-box is selected which tells the software to run a different routine than normal.
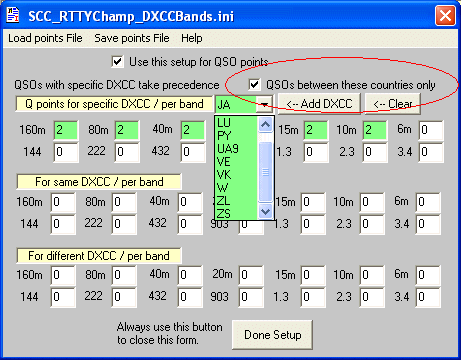
The results files have some added text to further explain the QSO point values.

Contest sponsor:
An exceptions file {SCC-Call-Exceptions.dat} is used to score US stations that do not live in their normal call area. The file resides in the application start-up folder and is sized for 50 exceptions.The callsign used in the exceptions file - and used by the scoring routine - is taken from the log filename - w3km.log or k1dy_4.log as examples.
The format of this text file is:
W3KM=W4
K6AAA=W1
K1DY_4=W4
Below is a scoring example for a W3 station living in the W4 call area.

Before log adjudication, edit the exceptions file to contain the stations living out of their original call area. This is easiest done by opening all the US logs at once (in EditPad) and looking at the header address or ARRL-SECTION. Since these 2 fields may not be filled (or present) in the log file, CabEval cannot be coded to find these exceptions.
The SCC-RTTY tools screen is accessed in the main screen Summary menu. Or use <F5> to open and close the `tools` screen.
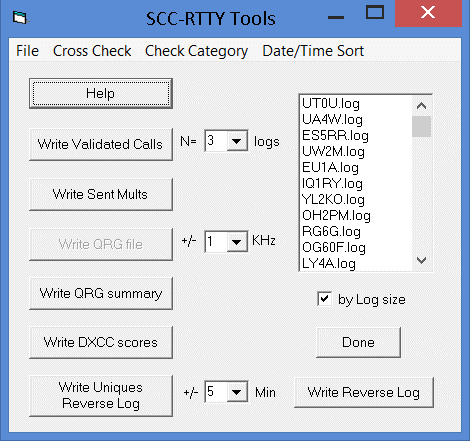
File locations: App folder = where CabEvaluator.exe resides
{Band-Mode-Change.txt} - `results` folder
{call-SCC--QRG.txt} - `results` folder
{Check-Category-Summary.sum} - `results` folder
{QRG-Awards-Summary.sum} - `results` folder
{ReverseLog.sum} - `results` folder
{SCC-Call-Exceptions.dat} - App folder
{SCC-RTTY_Validated_Calls-Mults.sum} - App folder
{SCC-RTTY_Valid_Mults.dat} - App folder
{SCC-RTTY_Work_Only.dat} - App folder
{SCC-RTTY_temp-Valid-Mults.txt} - App folder
{SCC-RTTY_Check-Root-Calls.txt} - App folder
{Scores-By-DXCC.sum} - `results` folder
{UniquesReverseLog.sum} - `results` folder
{Validated_Calls.sum} - `results` folder
Cross check functions: These 3 additional functions are selected in the Cross Check menu and the On/Off states are saved to the Ini file. Be careful when viewing or selecting the `checked` menu items, since you can inadvertantly de-select an item when you let go of the mouse while still on a menu item.
1. Band and Mode changes - Except for ASSISTED in the CATEGORY: tag, the band/mode change checking function counts the number of changes in each hour. Changes >10 are flagged and any additional QSOs made in that hour are scored as invalid. Band and mode change at the same time are considered 1 change. The invalid band/mode changes and invalid QSOs are written to the {Band-Mode-Change.txt} file. Additionally, the invalid QSOs in that hour are written to the `results` file as well.
2. Busted Calls check - The worked callsign is compared to the submitted logs first. If not found, then the software looks for a match in the {SCC-RTTY_Work_Only.dat} file next.
3. Multiplier checking - This `dual CC` function first checks the multiplier (year) against the submitted logs, and secondly against the {SCC-RTTY_Valid_Mults.dat} look-up datafile. This lookup file is limited in the software to 25,000 callsigns. Busted calls are flagged and score 0 points.
Other functions:
1. Write Validated Calls - The original function (either sorted my number of QSOs or by alphabet). The N= number can be changed. Filename is {Validated_Calls.sum}.
2. Write Sent Mults - This option outputs a file of sent multiplier based on 1) the Cabrillo logs and 2) most frequent multipliers from non-Cabrillo logs. The {SCC-RTTY_Validated_Calls-Mults.sum} file lists the Cabrillo logs first, then the non-Cabrillo logs in the format: 9M6XRO 1960 (71) 1968 (1) 1967 (1). From this first list, a second temporary file {SCC-RTTY_temp-Valid-Mults.txt} is created. The multiplier from non-logs comes from the `most often` received value. Only `most often` values >3 are written to the output file.
3. Update Valid Mults file is accessed from the File menu. This function reads the {SCC-RTTY_temp-Valid-Mults.txt} and is used to update the {SCC-RTTY_Valid_Mults.dat} lookup file - used in the `dual CC` function. Added callsigns are appended to the end of the file. `Dual CC` is selected in the Cross Check menu - a check-mark indicates that `dual CC` will be done during the normal Cross Check process.
4. Check mult file format (check1) reads {SCC-RTTY_Valid_Mults.dat} and checks each line for `=` character followed by a 4-digit year. Error line message is displayed if error. Run it again after editing.
Next a message prompt is displayed - to continue or not - to the next longer looping sequences.
The second part of this function (check2) is used to flag duplicate entries. A message prompt is displayed on the first dupe entry - to remind you to check the output file. The output file {SCC-RTTY_Check-Root-Calls.txt} shows the dupes lines.
The third part of this function (check3) is used to identify multiple `root` callsigns and compares the multiplier years. A message prompt is displayed on the first possible year error - to remind you to check the output file. The output file {SCC-RTTY_Check-Root-Calls.txt} shows the possible multiple `root` calls. Hit <Esc> to cancel.
5. Write QRG file - The default `file sort` is set to `by log size` - the list of logs will be in file size order, which makes it easier when running QRG on the high scoring logs. This list also allows multiple-select of the 40-50 logs (for example) at the top of the list. When you click {Write QRG file} with multiple logs selected, the QRG runs in batch mode. After a `batch run`, the QRG summary is written and opened in the editor. File is {call-SCC--QRG.txt}.
Note: The QRG callsign being checked comes from the log filename. Portable log filenames must be the same as the sent callsign of that log, otherwise all QRG file entries will appear as LOG N/A. A dash or underscore is used in place of the slash in filenames.
Or - un-check the `file sort` check-box for `Alpha logs`. Select a QRG log from the list-box, then click the label to `do-it` - double-clicking works too.
Integer frequencies are also flagged in the QRG file. The frequency delta can be changed and is saved to the Ini file. Summary results appear at the end of each file. Click a log file and do right-mouse to open the file in your editor.
6. Write QRG summary - reads all the QRG text files and summarizes the results. Filename is: {QRG-Awards-Summary.sum} and is written to the `results` folder.
7. Write DXCC scores - outputs total scores for each DXCC country - minus CHECKLOGs. File: {Scores-By-DXCC.sum}. Uses the modified AD1C file {Country-Modified.dat}, if that option is selected in the {Ini Options}.
8. Export to Excel is the same function as accessed in the Summary menu. It can load *.sum, *.dat and *.txt files by first selecting the `File type` in the combo box.
9. Check Category - verifies claimed single-band by comparing the bands in the log to the data in the CATEGORY: or CATEGORY-BAND: tags.
10. Table1 heading CQ Zones uses AD1C`s country.dat file, modified with all entries on a single line and saved as {Country-Modified.dat}.
11. Write Uniques Reverse Log is similar to #2 Busted Calls check above, but a different format - uses the UNIQUES.dat lookup file.
12. Write Reverse Log is similar to Summary Write all QSOs with station, but uses the Reverse.dat lookup file instead of the 1 callsign input.
Special function codes
To score the more complex contests, special functions are called by using codes in various fields. These codes allow QSO point scoring and multiplier counting that does not follow the normal structures initiated by check-boxes or numeric field values.
Note: These codes are very field specific - most only work when entered in specific boxes of the Cab Eval setup forms. The functions called by the special codes always take precedence over the normal QSO points and multiplier settings.
These functions are explained in the Also criteria section.
Code Function sets up what...
C160 QSO points for CW QSOs on 160m band.
C80 QSO points for CW QSOs on 80m band.
C40 QSO points for CW QSOs on 40m band.
CW QSO points for all CW mode QSOs.
DIG QSO points for all PSK and RTTY mode QSOs.
DX QSO points for all DX QSOs (non W, VE, KH6 & KL7).
FT Extra QSO points the first time a DXCC prefix is worked.
X QSO points for stations in a specific continent (XEU = Europe).
Code Function...
//--- Scores `home state` as multiplier for `home` stations.
Explained in the Other lookup section.
Code Function...
$BCC Determines the multiplier values from exchange and callsign in BCC-QP.
C Scores multipliers on callsign Call areas (0-9 for example).
U Scores unique multipliers once per log.
Explained in the Bonus and other QSO points section.
Code Function...
P Scores bonus points for working each new instance of what would
normally be the exchanged multiplier.
Explained in the Exchange data and Extra Points section.
Code Function...
DZ QSO points for Different Zones - from exchanged data.
EX Extra points are added to the QSO points by continent.
SC QSO points for Same Continents - from exchanged data.
SZ QSO points for Same Zones - from exchanged data.
X Multiply QSO points times the X value.
$ Extra points based on non-blank fields.
X Extra points based on a blank field.
Explained in the QSO Points by Cont/Band section.
Code Function...
Z Sets the QSO point value to zero, instead of turning off the function.
Explained in the QSO points by Mode section.
Code Function...
M In the `Mobile` points field, M# sets the value for maritime mobile QSOs.
These codes used in the From File QSO points routine.
Code Function...
$1010 Determines QSO points from 10-10 club numbers lookup file.
$log Reads the QSO points to be summed directly from the Cabrillo data.
$Calls Reads a specific formatted file to determine bonus points from Callsigns.
$Calls-QP Reads a specific formatted file to determine QSO points from Callsigns.
$dxcc Determines QSO points from DXCC callsign areas.
$port QSO points are based on /P and /M callsigns worked.
S#D# Scores member QSO points per continent - {S}ame - {D}ifferent.
$qsos Determines QSO points from Band and Mode.
Used in the Multipliers are: section:
$NL Scores Number Letter prefix multipliers - ex: HA5AB = 5A, HG2007PAX = 7P
Used in the Extra Multipliers section:
$prefix Scores multipliers for QSOs worked with the DXCC prefix to the right of the $ character.
Explained in the Sponsor/log checkers section.
Code Function...
$ Hard coded functions for `Home/Away` auto batch runs.
X `Home` Ini file loaded during Batch run based on a continent (XEU = Europe).
Scoring mults and points not covered using special functions or the normal setup options can be handled by hard-coded functions.
Sponsor/Log checker setup
Back-up the submitted logs to a folder not used by CabEval.
Important Note: CabEval writes a `results` file named callsign.txt. For this reason, CabEval will not allow *.txt log files in the default files listbox - so the Cabrillo logs don`t get overwritten. Use 2 separate optional folders - one where the Cabrillo logs are saved and the other for the *.txt `results` files.
Batch Evaluations
Cross Checking
Preferred file paths
2 Ini file setup to score `home` and `non-home/DX` logs.
Exceptions for `Home` auto load
Re-formatting Cabrillo files
Use the File, Sponsor Setup menu to open the Sponsor setup. Be sure to re-save the contest profile Ini file after you change the setup below - otherwise when you re-load the Ini later it will be the previous setup. The main setup File menu can be access without closing the Sponsor setup form.



 The cursor row and column is displayed in the Status bar, so the number of items in a datafile is easily counted and it is easy to determine the column number in the Cabrillo file.
The cursor row and column is displayed in the Status bar, so the number of items in a datafile is easily counted and it is easy to determine the column number in the Cabrillo file.
 10 QSO points are scored for QSOs with Italian I and IS stations.
10 QSO points are scored for QSOs with Italian I and IS stations. 5 QSO points are scored for QSOs with all European continent stations. The X part of the continent distinguishes the field from DXCC prefixes - EU (Belarus) will not be the same as XEU (continent of Europe).
5 QSO points are scored for QSOs with all European continent stations. The X part of the continent distinguishes the field from DXCC prefixes - EU (Belarus) will not be the same as XEU (continent of Europe). 1st row: 10 QSO points are scored for DX QSOs (non-W, non-VE, non-KL7 and non-KH6 stations). 2nd row: 2 points for CW QSOs and 3rd row: 2 points for DIG (RY and PS) QSOs. The DX, CW and DIG function codes can only be used in the field positions shown. ie: `DX` will not work in the second row.
1st row: 10 QSO points are scored for DX QSOs (non-W, non-VE, non-KL7 and non-KH6 stations). 2nd row: 2 points for CW QSOs and 3rd row: 2 points for DIG (RY and PS) QSOs. The DX, CW and DIG function codes can only be used in the field positions shown. ie: `DX` will not work in the second row. CW on 160m and 80m both score 2 QSO points in this Pennsylvania QSO Party example. As in the case above, the function codes only work in the rows shown. C160 and C80 can only be used in the rows shown. C40 can only be used in the 3rd row and only C (CW) works for now.
CW on 160m and 80m both score 2 QSO points in this Pennsylvania QSO Party example. As in the case above, the function codes only work in the rows shown. C160 and C80 can only be used in the rows shown. C40 can only be used in the 3rd row and only C (CW) works for now. Extra QSO points are scored when a multiplier (or other exchange) is worked the first time, ie: the RSGB 1.8 MHz Contest. The code FT is used to call the {FirstTime} function looking for the first time a District was worked.
Extra QSO points are scored when a multiplier (or other exchange) is worked the first time, ie: the RSGB 1.8 MHz Contest. The code FT is used to call the {FirstTime} function looking for the first time a District was worked. Setting the folder view in the {Open or Save File} dialog windows to be in alpha order (or by newest-date) is very helpful, making it easier to find them in the list. Click the little folder icon and select {Details}, then select by {Name} or {Date}.
Setting the folder view in the {Open or Save File} dialog windows to be in alpha order (or by newest-date) is very helpful, making it easier to find them in the list. Click the little folder icon and select {Details}, then select by {Name} or {Date}.


















 Files that cannot be re-formatted - for one reason or another - are
Files that cannot be re-formatted - for one reason or another - are 















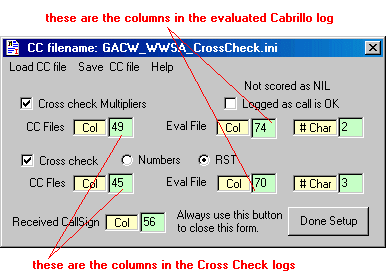














 2-Ini files setup form.
2-Ini files setup form. DXCC/Bands points form.
DXCC/Bands points form.
























 Double-clicking the [Click a File to Run] label updates the list of files (if files were added or deleted in Explorer while CabEval is running).
Double-clicking the [Click a File to Run] label updates the list of files (if files were added or deleted in Explorer while CabEval is running).


























































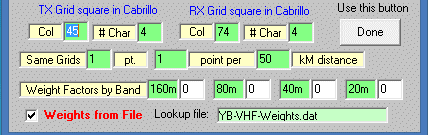



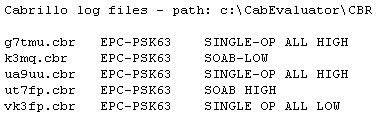
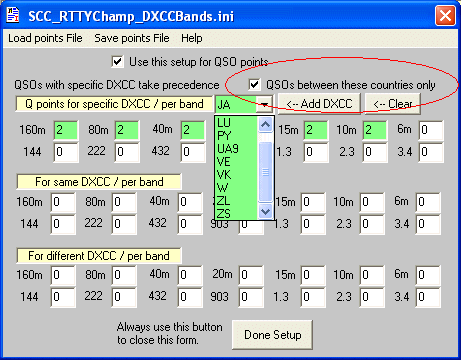


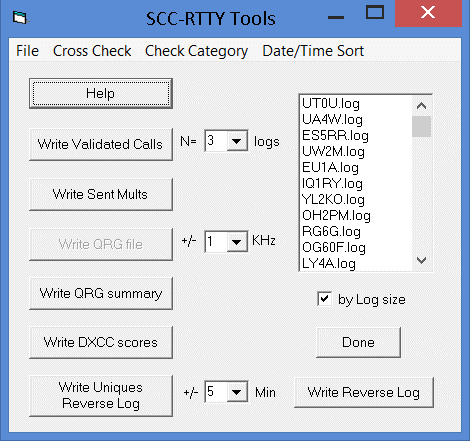














 With spaces.
With spaces.








 This selectable options setup is used to output the contest summary in 6 sections - sorted by HIGH, LOW and QRP categories.
This selectable options setup is used to output the contest summary in 6 sections - sorted by HIGH, LOW and QRP categories.















 This `by Category only` sample is for the Spring Microwave Sprint and the selector check-box is checked.
This `by Category only` sample is for the Spring Microwave Sprint and the selector check-box is checked. This example is for the UK-DX RTTY Contest - the check-box is not selected - the default setting. The `location` sorting comes from the 2-Ini files setup - UK and non-UK stations.
This example is for the UK-DX RTTY Contest - the check-box is not selected - the default setting. The `location` sorting comes from the 2-Ini files setup - UK and non-UK stations.
